
How to See Why Apple Is Charging Your Credit Card
How to See Why Apple Is Charging Your Credit Card: It’s happened to many of us: you look at your credit card statement only to find a mystery charge from Apple. With so many services, app subscriptions, and one-time digital purchases, it can be difficult to remember what it was for. Here’s how you can figure it out.
Step 1: Understanding the Types of Charges from Apple
Generally, you can separate charges from Apple into two categories: purchases and subscriptions. Purchases are one-time charges, while subscriptions recur over a period of time.
Here are some reasons Apple might charge your card:
- App Store purchases: Downloaded on an iPhone, iPad, Apple TV, Apple Watch, or Mac.
- iTunes media purchases: These include music, movies, TV shows, or eBooks.
- Hardware purchases: Made on Apple.com or at an Apple Store.
- Subscriptions to an Apple service: These include Apple Arcade, Apple News+, Apple TV+, iCloud storage, the Apple Developer Program, or the iPhone upgrade program.
- Third-party app subscriptions: These are also billed through the App Store.
Step 2: Check Your Purchase History
Apple allows you to check your transaction history through iTunes, the Apple Music app, or on an iPhone or iPad. It’s not immediately obvious how to find or understand this list, though.
Apple often groups purchases together. As you check your Apple media purchase history, don’t be worried if the total charge is different from the prices of the individual items you purchased.
Follow these steps to check your media purchases on an iPhone or iPad:
- Open “Settings.”
- Tap your name at the top, and then tap “iTunes and App Store” (or “Media and Purchases” on iOS 14 or later).
- Tap your Apple ID, select “View Apple ID” in the popup that appears, and then tap “Purchase History.”
- You’ll see a list of all your recent purchases sorted by date. Scroll through and see if any of the totals match the charge on your card. If so, you’ve found the culprit.
Follow these steps to check media purchases on a Mac or PC:
- Open iTunes or the Apple Music app.
- In the menu bar, click “Account,” and then choose “View My Account.”
- Scroll down to the “Purchase History” section and click “See All.” You’ll then see a list of all your Apple media purchases sorted chronologically. You can also sort by date of purchase or view different time periods to track down specific charges to match those on your credit card.
Step 3: Check Your Subscriptions
It’s also a good idea to check your subscriptions to Apple services or third-party apps. These are often charges you agreed to, but have since forgotten about. As you check them, keep in mind that it’s easy to cancel any subscription you no longer want or need.
RELATED: How to Claim Your Cash From Apple’s iPhone-Slowdown Lawsuit
To check your Apple subscriptions on an iPhone and iPad, do the following:
- Open “Settings” and tap your name at the top.
- Tap “Subscriptions.” You’ll see a list of all your Apple subscriptions, and you can manage them from there.
- Tap any subscription on the list to get more details about it. See if the charges match those on your credit card. You can also cancel a subscription here.
To check your Apple subscriptions on a Mac, do the following:
- Open the Mac App Store and click your account name in the lower-left corner.
- Click “View Information” near the top of the window.
- In the popup that appears, scroll down to the “Subscriptions” section and click “Manage.”
- Click “Edit” to see more info about a subscription. You can also cancel a subscription on the details screen if you want.
Apple recently made it possible to opt-out of receiving subscription renewal emails. It’s possible you accidentally changed this setting and are no longer receiving them.
To make sure your renewal emails are turned on, open “Settings” and head to Apple ID > Subscriptions. Toggle-On the switch beside “Renewal Receipts” if it’s turned off.
You should now get notices in the future whenever Apple charges your card with a subscription renewal.
Step 4: Check Your Purchase History on Apple.com
If you’ve purchased any Apple hardware online, such as a Mac, iPad, iPhone, or accessories, you can check your order history for the last 18 months on the Apple Order Status website.
You’ll need to know the Apple ID you used to make the purchase to log in. Then, you can compare any charges with those on your credit card.
Step 5: Contact Apple Support or Your Credit Card Company
If you still can’t identify what an Apple-related charge on your card was for, perhaps it’s just because the purchase record interface is so confusing. Maybe someone in your family bought something and forgot to tell you about it, or maybe it’s a fraudulent charge.
If you can’t find the charge in your Apple purchase or subscription records, consider contacting Apple Support about it.
If that fails, you might want to contact your credit card company and dispute the charge as fraudulent. Keep in mind, however, that companies (including Apple) often lock accounts associated with chargebacks. So, just make sure the charge is actually fraudulent before you report it to your credit card company.
RELATED: What Does Apple’s T2 “Security Chip” Do in Your Mac?

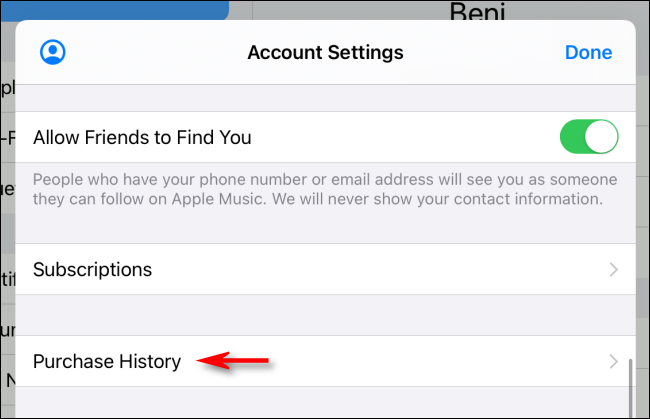
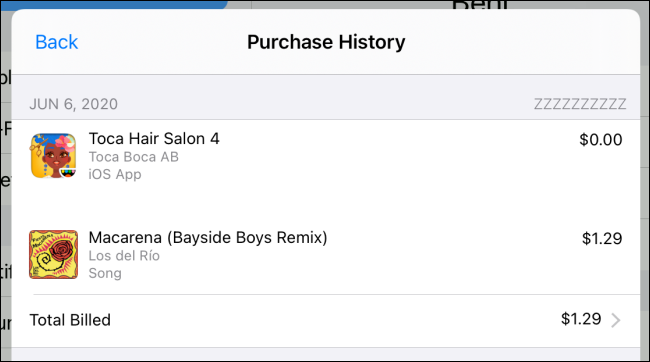
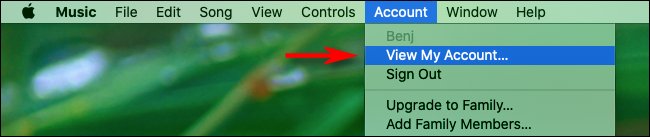
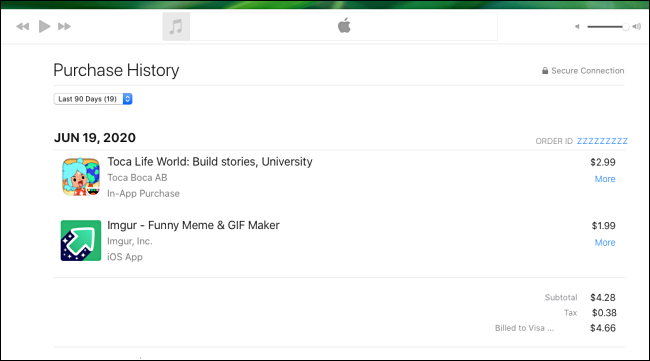
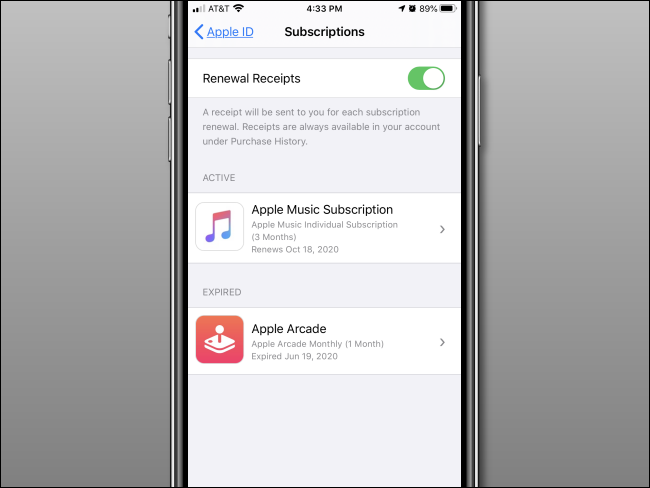
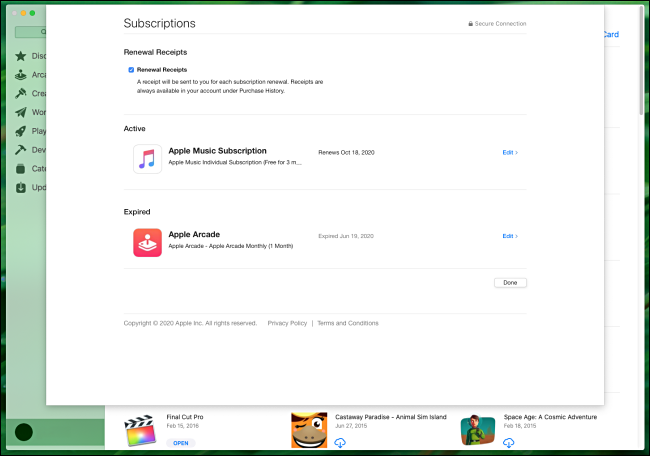
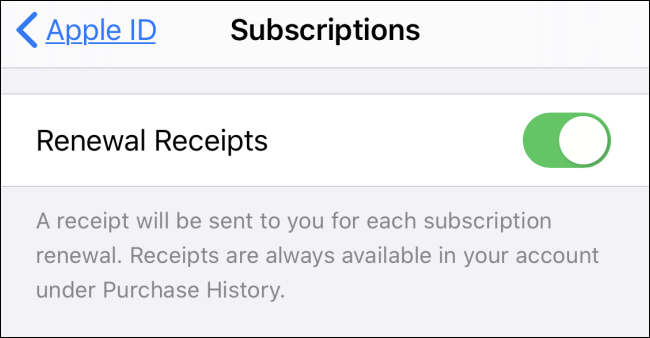






Leave a reply