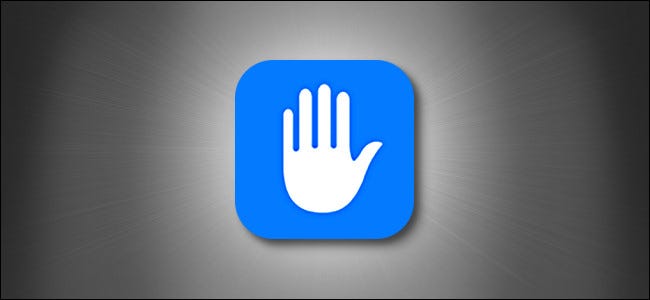
How to See Which iPhone Apps Can View Your Photos
On an iPhone, photos are a huge potential privacy leak. They include not only visual information but also metadata that might reveal your location or when the photo was taken, among other facts. Luckily, it’s easy to see which apps have access to your photos and even revoke access if necessary. Here’s how.
First, open “Settings” on your iPhone.
In “Settings,” tap “Privacy.”
In “Privacy,” scroll down the list and tap “Photos.”
After tapping “Photos,” you’ll see a list of installed apps that have requested access to your photos. Beside each one is a status that shows one of three options. Here’s what they mean.
- Selected Photos: The app can access only a set of photos that you manually select.
- All Photos: The app can access all photos on your device.
- None: The app cannot access any of your photos.
To change these settings, tap an app name in the list.
On the details screen for the app, you can change whether or not the particular app you selected can access your photos. To disallow access to your photos completely, select “None.”
Alternately, you can choose “Selected Photos,” and a pop-up that browses your photo library will appear.
Tap any photos you would like the app to access, then tap “Done.” Any photos you don’t select will be unavailable to the app.
After that, tap “Photos” in the corner to go back to one screen, then exit “Settings.” The change will take effect immediately. If you ever need to change the setting again, just revisit Settings > Privacy > Photos.
If you have free time later, it might be worth exploring other iPhone privacy settings. You might be surprised at how much control is in your hands if you take the time to pay attention to the options.
RELATED: How to See a List of Restaurants You’ve Visited in Google Maps

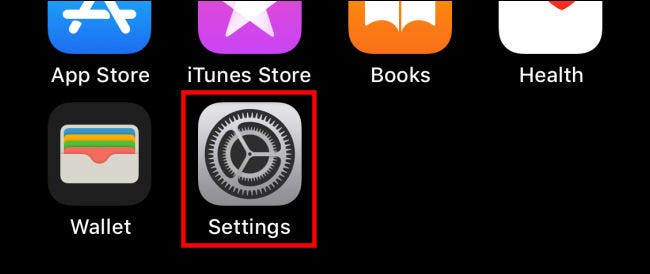
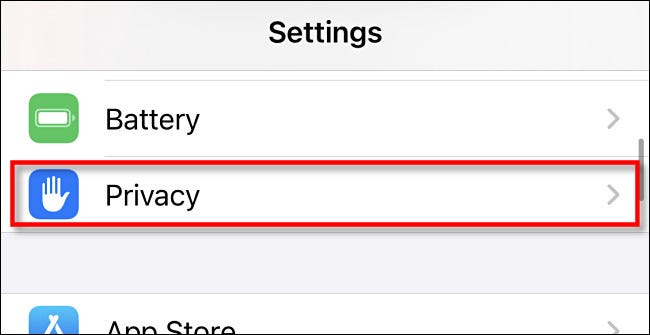
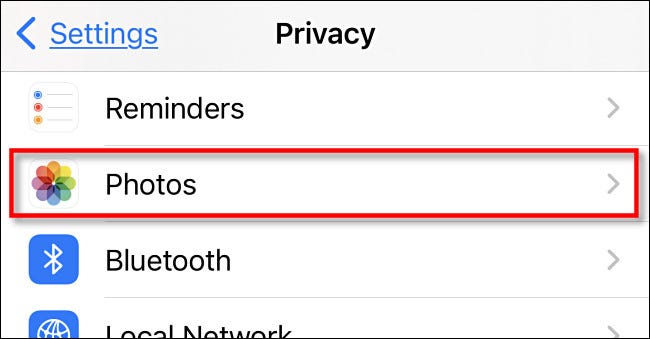
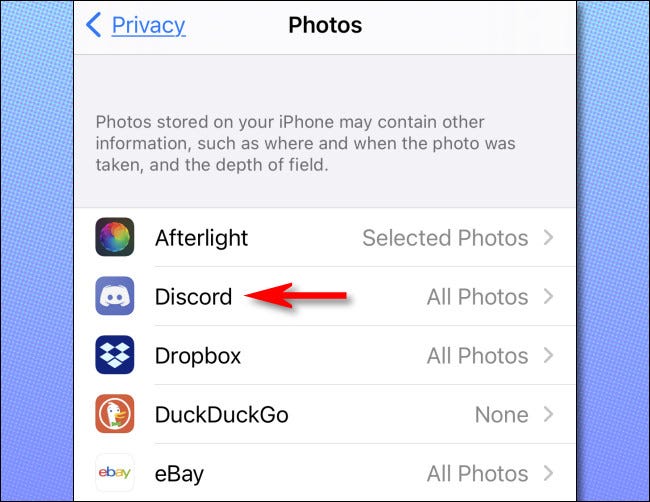
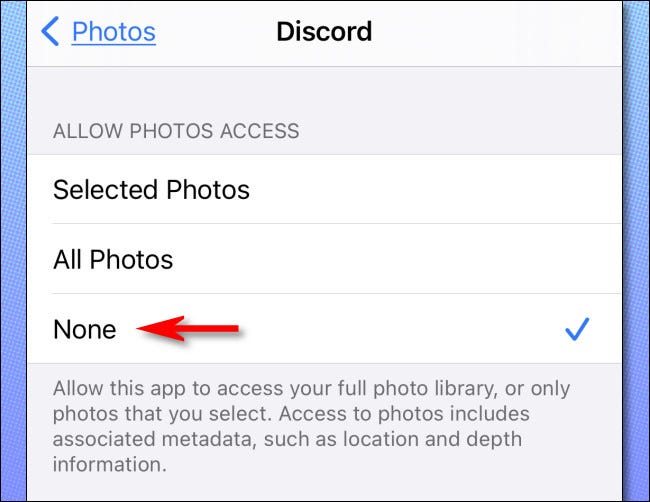
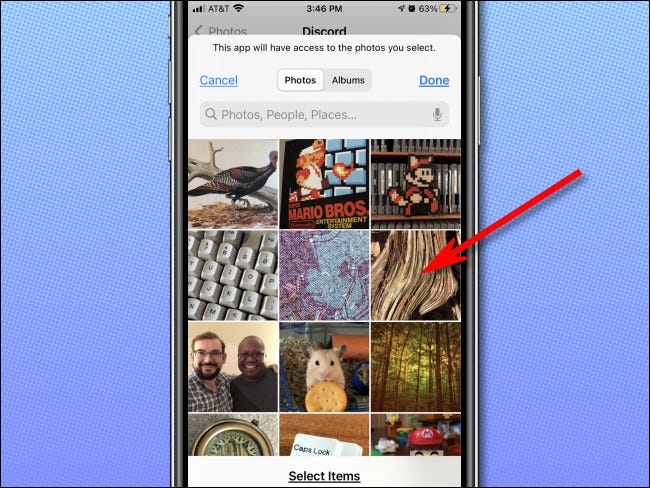






Leave a reply