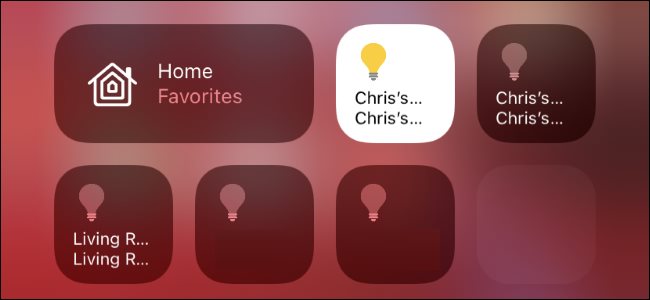
How to Control Smart Home Devices in the Control Center
Apple’s Home app offers quick controls for controlling smart lights, doorbells, thermostats, and other smart home devices—right in your iPhone or iPad’s Control Center. Here’s how to set it up and use it.
These controls work with HomeKit-enabled devices, which you can configure from within Apple’s Home app on your iPhone or iPad. The Control Center features were added in the iOS 14 update for iPhone and the iPadOS 14 update for iPad, which Apple released in September 2020.
How to Choose Whether Controls Appear in Control Center
The controls should appear in the Control Center by default. To disable them—or enable them if they don’t appear—head to Settings > Control Center on your iPhone or iPad. Toggle the “Show Home Controls” option to choose whether the Home controls appear in your device’s Control Center.
Even if you disable the Home Controls, you can still add a “Home” shortcut here. This will provide a single button in your Control Center; you can tap it to open the Home app.
RELATED: What Are the Orange and Green Dots on an iPhone or iPad?
How to Use the Home Controls
To access the Control Center, swipe down from the top right corner of your iPhone or iPad’s screen. You will see a “Home” button here, along with controls for your configured smart home devices.
Tap or long-press the tiles to control various options. For example, to turn a light on or off, tap its tile. To control a light’s brightness or color, long-press a shortcut tile and you’ll see quick controls for that light.
To view more devices, tap the “Home” shortcut tile. You’ll see favorite scenes and accessories. You can tap the “Favorites” menu and select a specific room or tap the house-shaped “Home” icon at the top right corner of the screen to open the Home app.
How to Choose Which Controls Appear in the Control Center
To choose which controls appear in the Control Center, open the Home app. You can do this by launching the “Home” app from your home screen, Spotlight search, or the App Library. You can also tap “Home” in the Control Center and tap the house-shaped “Home” icon.
To place a device or scene in the Control Center, locate it in the Home app and long-press it.
Tap the gear icon at the bottom right corner of the device’s control screen.
Enable the “Include in Favorites” option here. You can then tap the “x” button and go back to the main screen.
Repeat this process for every device or scene you want to add to the Control Center. You can add as many as you want, and you can always tap the “Favorites” tile in the Control Center to see the entire list.
However, the Control Center will automatically choose some of your favorites to show on the main Control Center screen. If the quick controls you want to see aren’t appearing in the Control Center, you’ll have to remove other devices or scenes from your favorites to make room. Once you’ve un-favorited devices or scenes that are appearing in your Control Center, there will be room for the devices and scenes you do want to see.

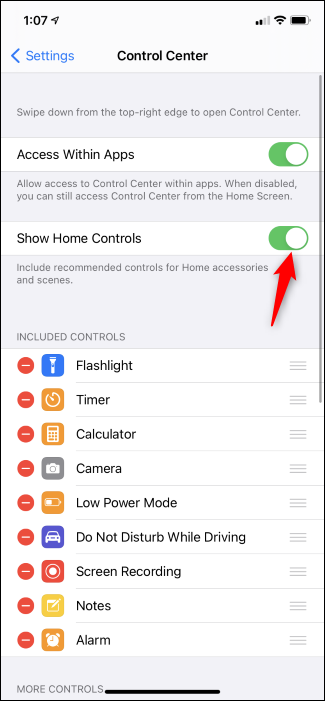
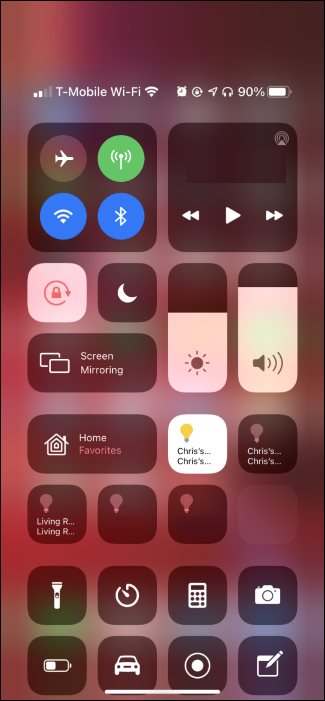
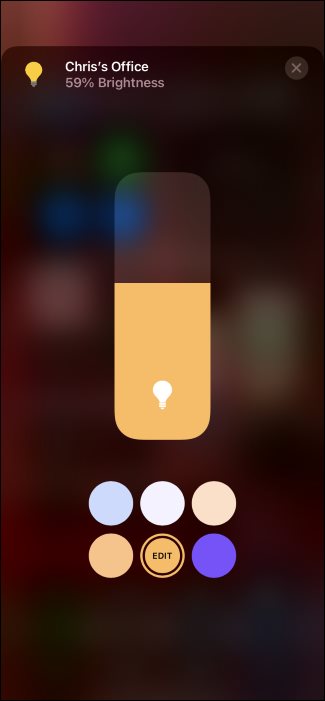
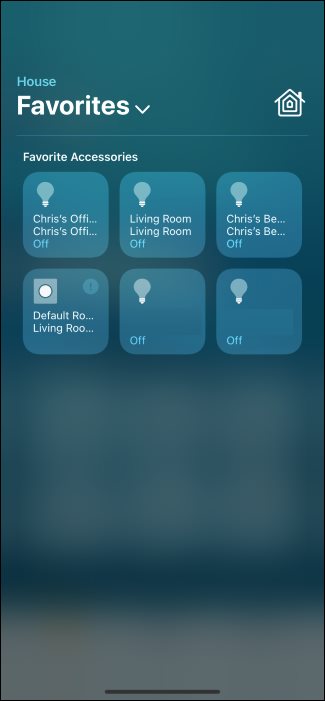
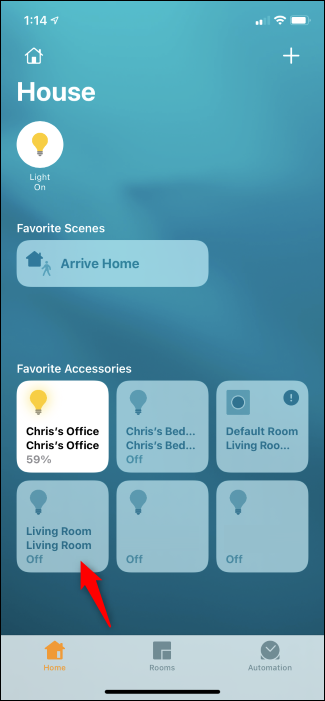
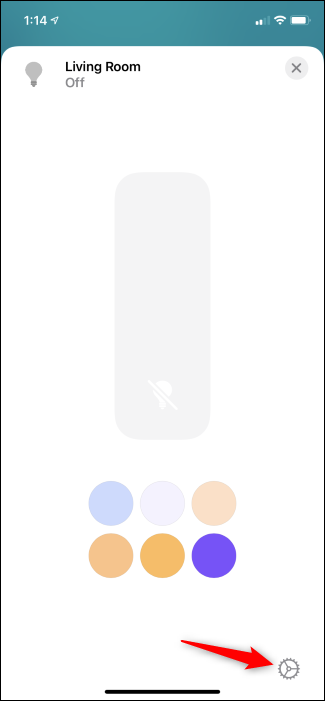
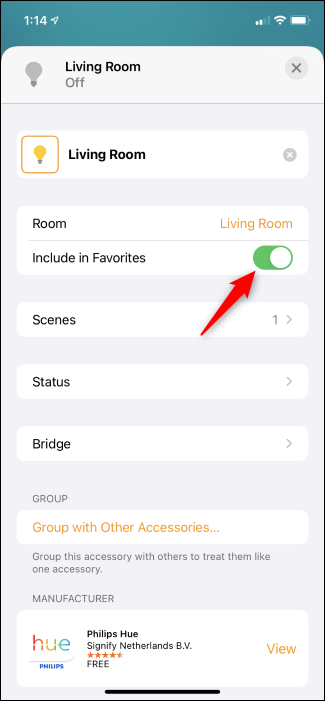






Leave a reply