
How to Search for a Specific Emoji on iPhone
Most of us use emoji on our iPhone, but until recently finding the right one has been tricky. Luckily, starting in iOS 14, you can now search for emoji directly within the Emoji keyboard in any app on an iPhone. Here’s how.
First, open the app you’d like to type an emoji into. Tap any text-input area, and when the on-screen keyboard appears, tap the emoji keyboard button.
(If you don’t see the emoji button in your on-screen keyboard, that means the emoji keyboard has been deactivated in Settings. To get it back, navigate to Settings > General > Keyboard > Keyboards. Tap “Add New Keyboard.” Select, “Emoji.”)
When the emoji keyboard pops up, tap the “Search Emoji” text input area. If you don’t see the “Search Emoji” area, you’ll need to update your iPhone to iOS 14 or later first.
RELATED: How to Insert Emoji in Microsoft Word Documents 📝
Type in a word that describes the emoji you’re looking for, and you will see potential matches displayed horizontally in an area just under the search box. And you can search by category as well. For example, typing “fire” will bring up the flame emoji, a fireball, a firetruck, and more.
If you type in a word with a large number of potential matches (such as “animal” in this example), you can scroll through them by sliding your finger to the left or right along the search result bar. As you swipe, more emoji will be revealed.
When you locate the emoji you’d like to use, tap it, and it will be inserted into the app you’re using.
As of this writing, this technique only works on iPhone, but the emoji search bar may come to iPad soon in a future update. For now, if you’d like to search for emoji on your iPad, you’ll have to use the older “predictive text” technique.

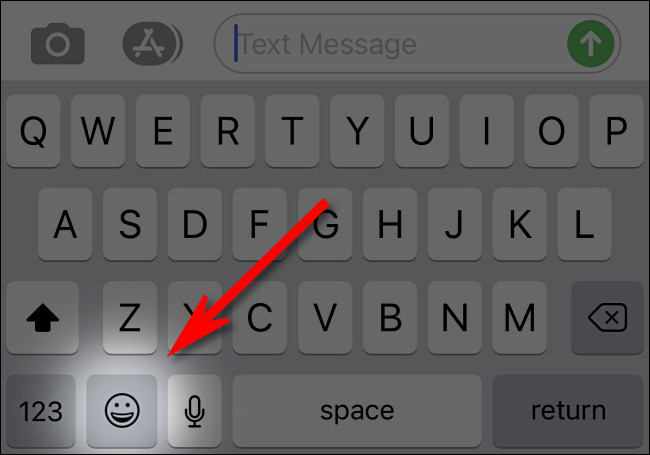
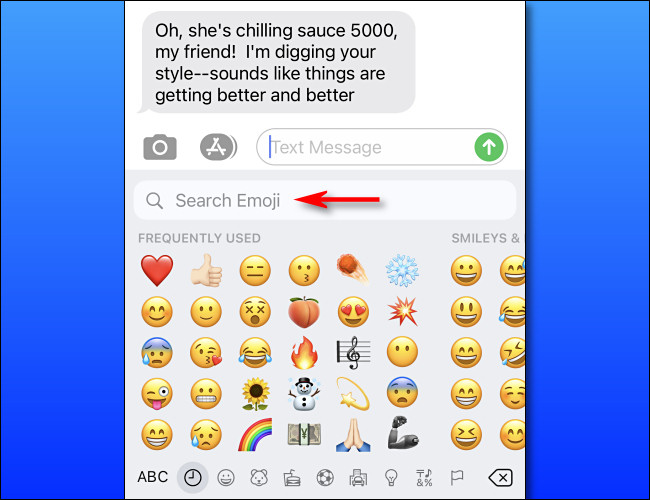
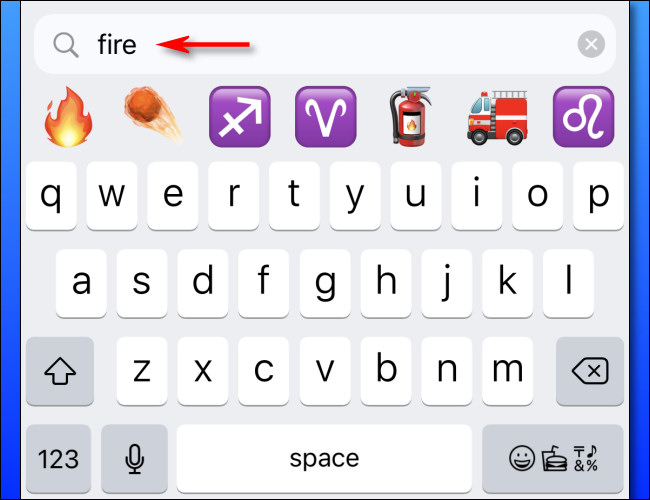
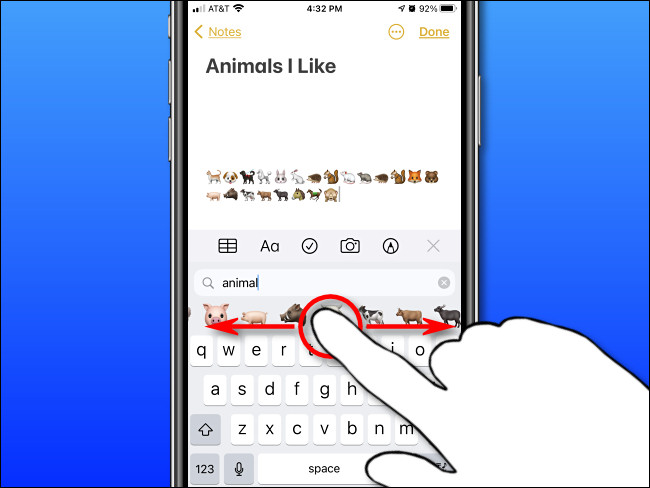
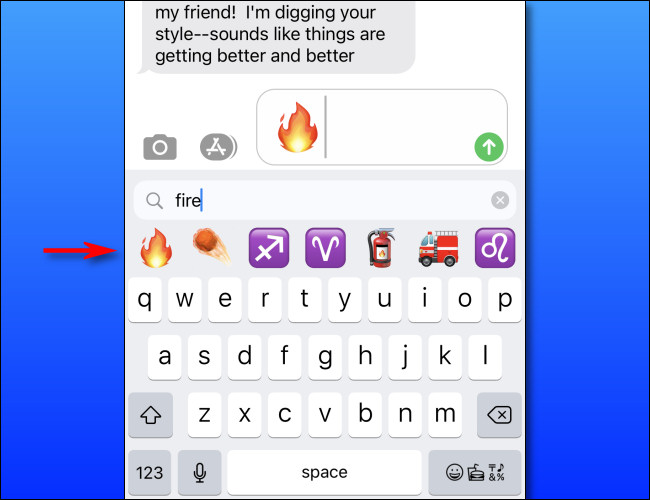






Leave a reply