
How to Remap Buttons on the Chromecast with Google TV Remote

Your Chromecast with Google TV remote comes with two shortcut buttons. The first opens the YouTube app of your choice, and the second launches Netflix. If you want to change either shortcut’s action, you can remap the button on the Chromecast with Google TV remote.
Remap the YouTube Button
The YouTube button on the Chromecast with Google TV remote can be remapped to open any YouTube app quickly. The button supports the standard YouTube app, YouTube TV, YouTube Kids, and YouTube Music.
To get started, press and hold the “YouTube” button on your remote.
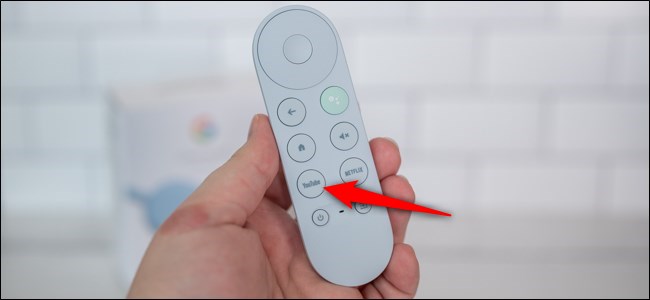
From the menu that appears, select the YouTube app that you want to open using your remote.
You will be immediately taken back to the Google TV home screen. A message will appear in the top-right corner that confirms your change.
You can press and hold the “YouTube” button on your Chromecast remote again in the future to remap the shortcut to a different YouTube app.
RELATED: What Happened to Google Play Movies & TV?
Remap the Netflix (and Any Other) Button
Unfortunately, remapping the “Netflix” button and the remote’s other buttons isn’t as easy. Although there isn’t a built-in tool for remapping these shortcuts, you can download a paid third-party app to give your Chromecast with Google TV remote extra functionality.
Start by navigating to the “Apps” app and then selecting the “Search For Apps” button.
Either use the on-screen keyboard or hold down the Google Assistant button on the Chromecast remote to search for the “Button Mapper” app. Click the “Install” button to download the app to your streaming device.
Once installed, select the “Open” button.
Alternatively, after the Chromecast with Google TV is set up and connected to your Google account, you can install the app via the Play Store. From your computer, visit the Button Mapper’s Play Store listing. Click the “Install” button and then choose your Google Chromecast as the device to install it on.
With the Button Mapper app open, you’ll need to grant it permission to access accessibility settings and unlock the app’s pro features. The app will help you navigate to Settings > System >Accessibility > Button Mapper and enable the permission. After, pay the in-app purchase that costs $4.99 plus taxes.
You can now remap every button on your Chromecast with Google TV remote. Select the “Add Button” option.
Next, click the “Add Buttons” item and then press the “Netflix” or any other button on your remote. The button, shown below as “Button_3,” will appear on the list. Select the option.
Finally, you can set the button’s new functionality. It can launch an action (like taking a screenshot), open a different application (such as Disney+, Hulu, or HBO Max), or run several other activities.
With your Chromecast with Google TV remote’s button remapped, you can now press it to test the new functionality.


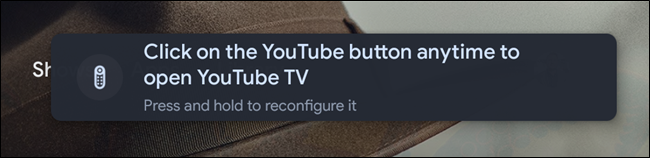
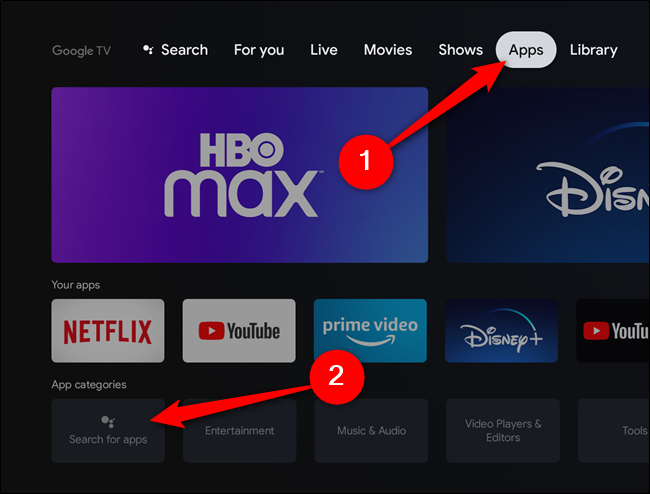
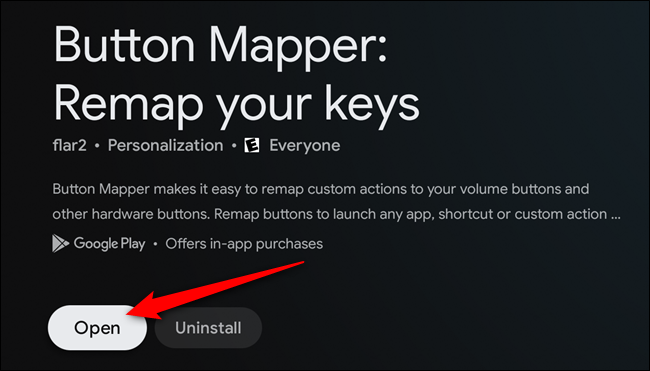
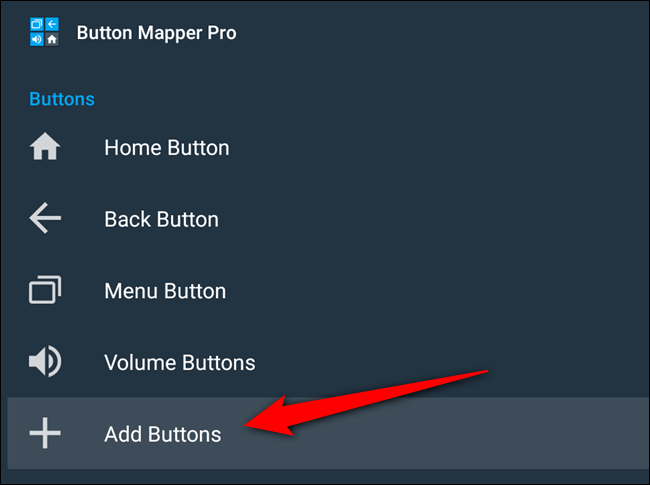







Leave a reply