
How to Reduce Microphone Background Noise on a PC

How to Reduce Microphone Background Noise on a PC: Whether you’re video conferencing with colleagues, chatting with friends, or recording content for public consumption, the audio recording quality is always important. Here’s how to get a crisp, clear, audio recording and minimize background noise on a Windows PC.
Basic Tips for Clear Audio Recording
Before you dig into software features, you should follow some basic best practices for clearer audio recording. Here are a few quick tips:
- Wear Headphones: If your microphone is picking up noise from your speakers, put on headphones to eliminate the echo.
- Use a Dedicated Microphone or Headset: Many laptops have pretty low-quality built-in microphones. Sure, they work, but that’s about all that can be said for them. Try plugging a dedicated microphone or headset into your PC.
- Eliminate or Move Away From Background Noise: Close windows, move away from air vents, go to less noisy rooms, close applications that are causing your laptop’s fans to whirr, move your microphone farther away from your mouth so other people can’t hear your breathing, and generally think about how you can avoid noises. Consider trading out that noisy mechanical keyboard for something quieter while on calls. Consider muting yourself on the call while you’re not speaking, too.
How to Enable Noise Reduction in Windows
Like Windows 7 before it, Windows 10 offers some integrated microphone options that will help with microphone background noise. The exact options available will depend on the sound hardware in your PC and your manufacturer’s audio drivers.
These options are found in the traditional Control Panel. They aren’t available in the new Settings app. To find them, open the Control Panel from the Start menu and head to Hardware and Sound > Sound.
Click the “Recording” tab in the Sound window, select your microphone device, and click “Properties.”
Click the “Levels” tab. If you’re dealing with background noise, try lowering the Microphone Boost option—perhaps to +10.0 dB instead of +20.dB. This makes the microphone more sensitive, which means it will have an easier time hearing you, but it will also pick up more background noises.
After reducing the microphone boost option, try setting microphone volume all the way to 100. If you lower the boost setting and the microphone is quieter, increasing the volume here will make it easier for people to hear you.
After changing some settings, click “Apply” and test your microphone again to see if it helped things.
Finally, click over to the “Enhancements” tab. This tab may not be available—it depends on your PC’s audio hardware and drivers.
If there’s a “Noise Suppression” or “Noise Cancellation” option, enable it. Other options here may also help reduce background noise—for example, on the PC we tested this on, there was an “Acoustic Echo Cancellation” option that would help reduce echo caused by speakers if you’re not wearing headphones.
Click “OK” to save your changes and close the window.
RELATED: What is Nvidia SHIELD TV?
Use Noise-Cancelling Software or Features
Popular communications tools are gaining increasingly sophisticated noise-canceling features that work on calls. Some software programs promise to remove background noise while recording any application on your PC. Here are some tools you can use:
- Google Meet: Google added noise cancellation to Google Meet on April 22, 2020. Google Meet will automatically filter out background noise.
- Zoom: Zoom has built-in background noise suppression that’s enabled by default. To check these options, open Zoom’s settings window from its menu, select “Audio” in the sidebar and click the “Advanced” button. You’ll see the “Suppress Persistent Background Noise,” “Suppress Intermittent Background Noise,” and “Echo cancellation” features. These audio-processing features are all set to “Auto” by default, but you can disable them or tune them to be more or less aggressive.
- NVIDIA RTX Voice: With the NVIDIA RTX Voice application installed, you can activate a “Remove Background Noise” feature that uses machine learning and the power of an NVIDIA GPU to remove background noise from your microphone in any application on your system. According to NVIDIA, this software only works on systems with NVIDIA RTX GPUs. However, Ars Technica reports that it can work on PCs with older NVIDIA graphics hardware as well.
- Discord: Discord now has a built-in noise suppression feature powers by Krisp.ai. To enable it while voice chatting, click the Noise Suppression button at the bottom left of Discord’s sidebar and activate “Noise Suppression.”
Krisp.ai, available in Discord for free, also offers a software product that can enable noise cancellation in any application—like NVIDIA’s RTX Voice software, but for PCs without any. It has a free tier that offers 120 minutes of noise cancellation for free every week, but you’ll have to pay $3.33 per month after that.
Many other video-conferencing applications have built-in noise cancellation features, too. You may be able to configure them from the application’s settings window. If you’re using an ancient video-conferencing tool that doesn’t have built-in noise cancellation, your organization may be better off switching to a modern solution that does.
Consider a Noise-Canceling Microphone
If nothing else works well, you may need a better microphone. Some microphones are designed to filter out or reduce ambient noise. For example, they may have two microphones built in—a primary mic to record your voice and a secondary mic to record ambient noise. They can then filter out the ambient noise. They’re often marketed as “noise-canceling microphones.”
Even if you don’t pick up a microphone designed specifically for that, a better-quality microphone may be a big improvement in audio quality over a built-in laptop microphone or an old headset you had lying around.

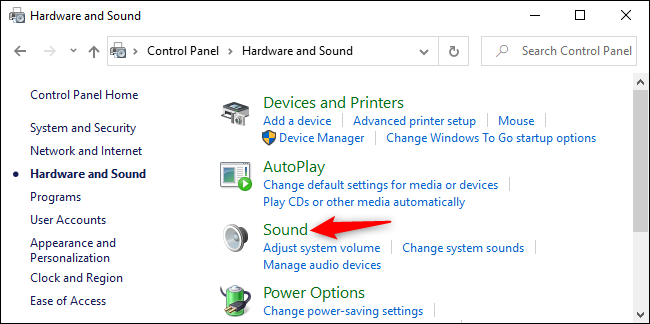
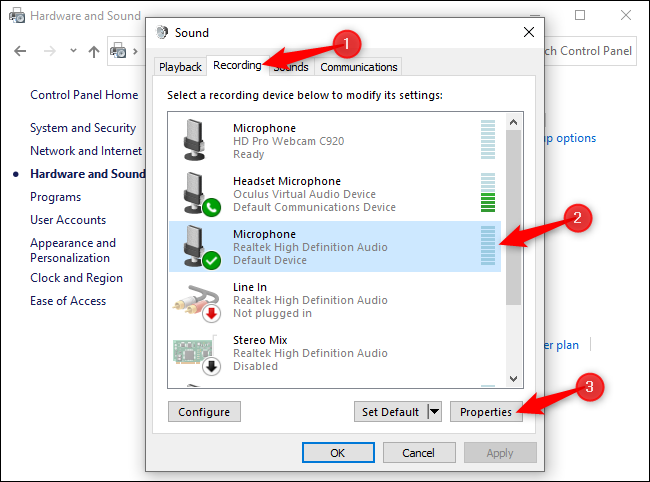
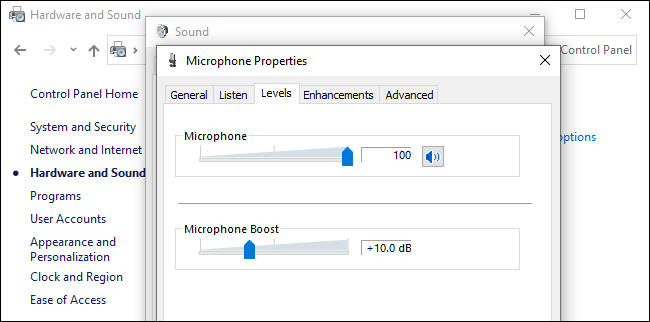









Leave a reply