
How to Quickly Find Specific System Settings on Windows 10
Looking for a particular system setting on Windows 10 but don’t know where to find it? There are several ways to quickly find exactly which setting you need to change. Here’s how.
Settings vs. Control Panel: What’s the Difference?
Configuring Windows 10 can sometimes feel confusing because it currently includes two different configuration programs: Settings and Control Panel. A version of the Settings app first appeared in Windows 8, and Control Panel is a legacy app left over from earlier versions of Windows.
Some settings are only located in Control Panel and not Settings, and vice versa. You can search for settings within each one (as we’ll see below), but to to save you some time, you can also search between both using the Start menu.
RELATED: How to See a Drive’s File System on Windows 10
Search Using the Start Menu
To search for system settings using the Start menu, open the Start menu and type a word or two describing what you’d like to find. For example, you could type “keyboard” to find keyboard settings, or “display” to find settings related to your monitor.
A list of results will appear in the left half of the Start menu. From there, click the result that most closely matches what you’re looking for, and you’ll be taken to the appropriate configuration app.
If you don’t see what you need and would like more search results, click the “Settings” header to see a detailed list.
After you click an item in the list, the proper settings app will pop up, and you can begin your configuration activities.
Search within the Settings App
You can also search for a particular setting directly within the Windows Settings app. First, open “Settings” by opening the Start Menu and clicking the “gear” icon on the left. You can also press Windows+I to quickly open a Settings window from anywhere in Windows 10.
When the window opens, locate the search box near the top that says “Find A Setting.”
Click the search box and type in what you’re looking for (for example, “mouse” or “network” or “Bluetooth”). Results will appear just below the box in a pop-up menu.
If you’d like more results, click “Show All Results” at the bottom of the list.
When you find the result you’re looking for, click it and you’ll be taken to the proper Settings page.
Search within Control Panel
If you can’t find what you need in Settings, you can also search within the legacy Control Panel app. First, open the Start menu and type “Control Panel,” then hit “Enter.”
When Control Panel pops up, locate the search bar in the upper-right corner of the window.
Click the search box and type a word describing what you’d like to find. The results will appear in the window below.
Click a result and a new window will pop up containing the settings you’re looking for. After you make changes, remember to click the “Apply” or “OK” buttons. The settings will be saved, and the window will close. Good luck!

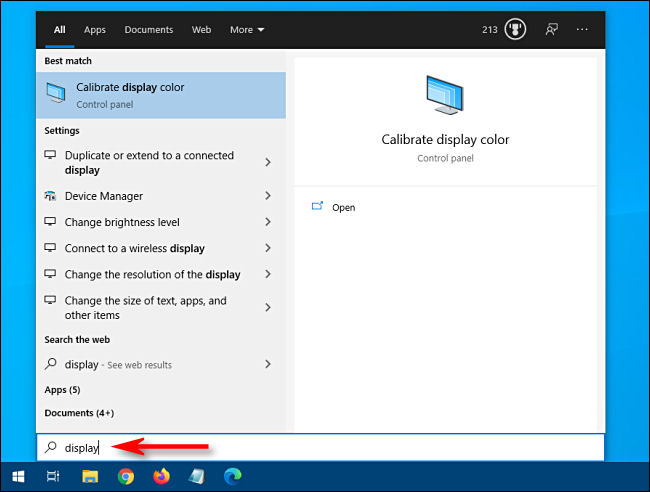
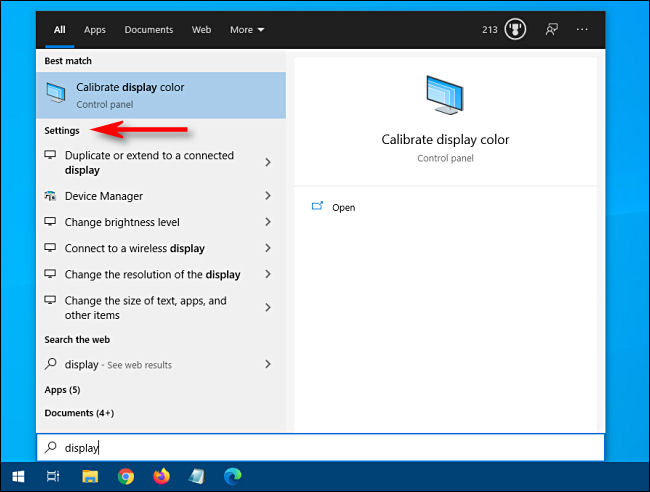
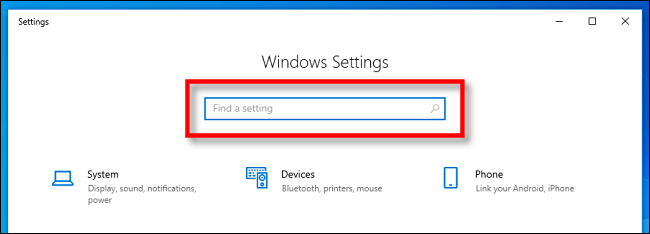
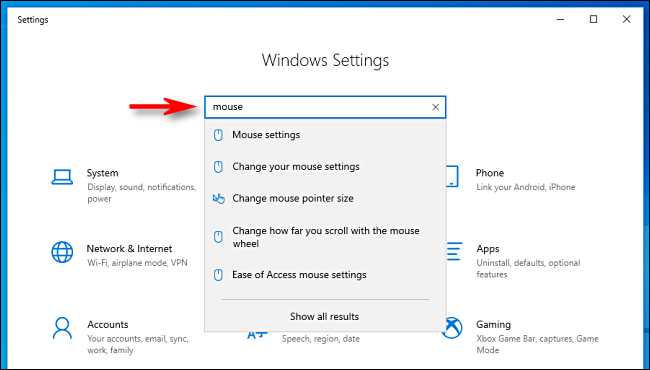








Leave a reply