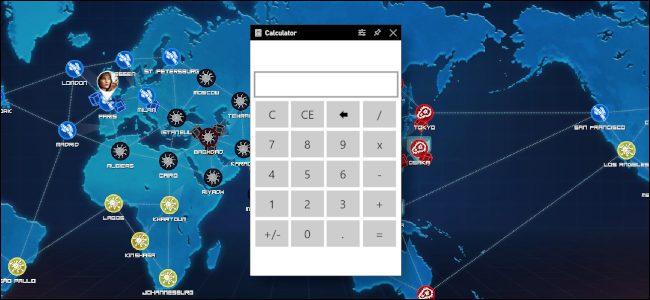
How to Get an Always-on-Top Calculator in PC Games on Windows 10
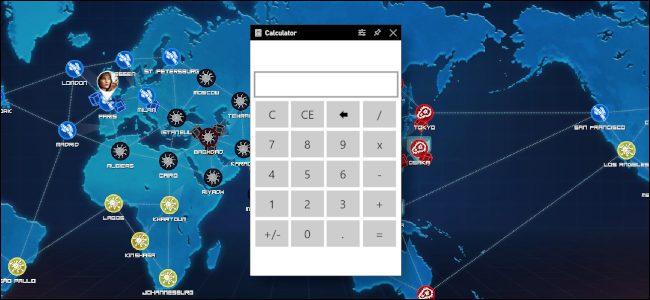
Windows has had a calculator app since the beginning, and it’s always been handy. In Windows 10, you can pin the calculator on top of whatever you’re doing. That could be a detailed strategy game or an intense Exel session.
Try Windows 10’s Built-in Calculator
Windows 10’s built-in calculator has an always-on-top mode, too. It can stay always on top of whatever desktop apps you’re using.
We’re covering another cool trick in this article: Using the Xbox Game Bar’s little-known widgets to get a calculator that can stay always on top anywhere in Windows, including inside PC games.
RELATED: How to Make Calls from Windows 10 Using an Android Phone
How to Get an Xbox Game Bar Calculator Widget
Widgets are one of the Xbox Game Bar‘s many handy features. They give you quick access to “widgets” on top of your current activity. With a simple keyboard shortcut, you can bring up a calculator and even pin it to stay on top.
Microsoft added widgets to the Game Bar in Windows 10’s May 2019 update. You’ll need that version or newer if you want to use the calculator widget.
RELATED: How to End a Task Using Windows 10’s Task Manager
The Calculator widget is not included by default, so we’ll have to download it from the Widget Store before we can use it.
To bring up the Game Bar, press Windows + G. Alternatively, you can click “Xbox Game Bar” in the Start Menu. (If it doesn’t appear, head to Settings > Gaming > Xbox Game Bar, ensure the Game Bar is “On,” and check if you’ve changed the keyboard shortcut that opens the Game Bar.)
In the “Game Bar” toolbar, click the “Widget” menu icon at the left side of the bar.
From the drop-down list, select “Widget Store” at the bottom.
Scroll through the available widgets and select “Game Bar Calculator” by Mark Lierman. Click “Install” on the information page.
Once it’s installed, you’ll see “Calculator” in the widget menu. Simply click it to open the widget. You can “star” it to put the shortcut in the toolbar as well.
The widget can be dragged around the screen and it will stay in that spot whenever you bring up the Game Bar overlay.
How to Make the Calculator Always-on-Top
These widgets can also be “pinned” to stay always-on-top of whatever you’re doing, even when the Game Bar disappears.
To do this, press Windows + G or launch “Xbox Game Bar” from the Start Menu. Once again, open the calculator widget.
Now click the pin icon in the top bar of the calculator widget.
That’s it! The calculator won’t disappear with the rest of the Game Bar. Keep in mind that you can only move it around when the Game Bar overlay is open.
This is a great little trick to get easy access to the calculator. You might not need it during a gaming session or filling out a spreadsheet, but it can be handy to have a calculator at a moment’s notice.

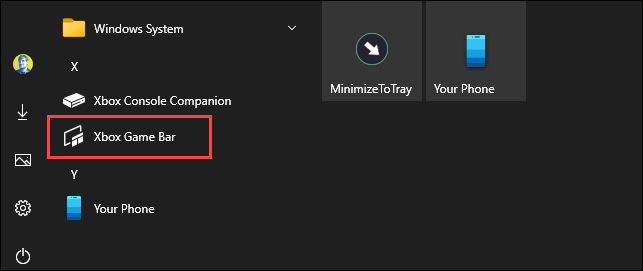
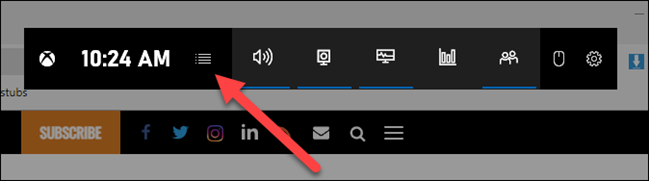

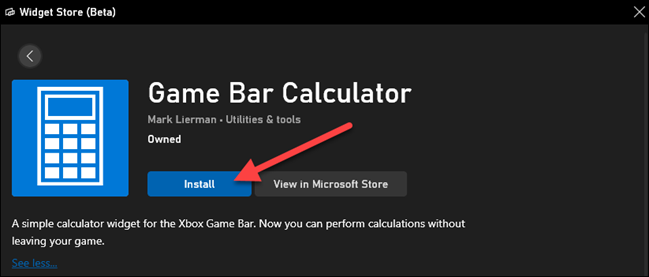
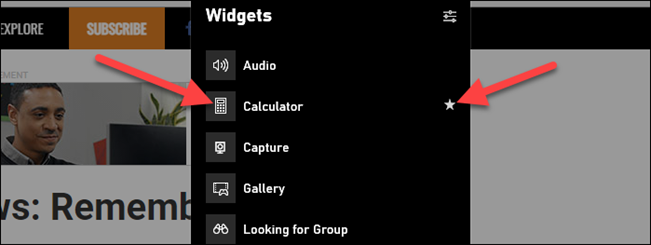
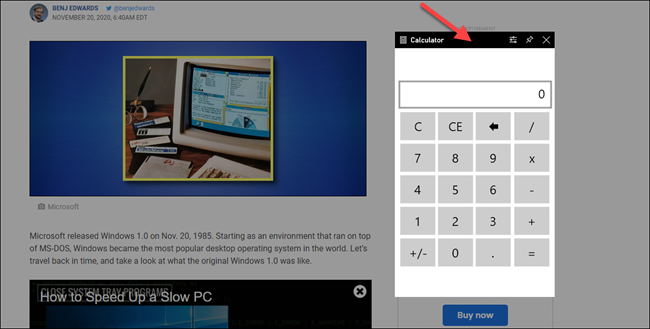
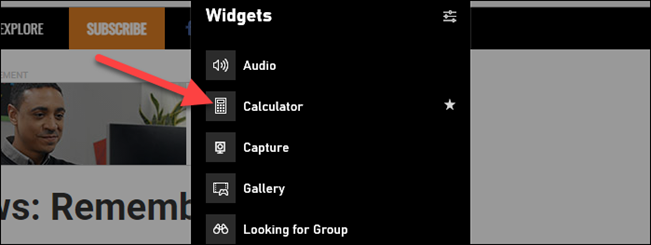







Leave a reply