
How to Control When Your Mac Automatically Goes to Sleep
It’s often a good idea to let your Mac sleep after a period of time when you’re not using it, but the way recent versions of macOS present sleep-mode options in System Preferences feels counter-intuitive. Here’s how to sort it out.
First, a Note about Sleeping Mac Laptops
Mac laptops automatically sleep when you close the lid to conserve battery life. Unfortunately, there is no setting in System Preferences to change this. If you’d like your MacBook to stay awake while closed, you’ll need to plug in an external display or use a third-party utility.
RELATED: Make Your Mac Feel Faster by Turning Off Bouncing Dock Icons
For Automatic Sleep on a Timer, Visit Energy Saver
If you’re looking for a way to configure when your Mac sleeps after a certain period of time, you need to visit the “Energy Saver” panel in “System Preferences.” Click the “Apple” logo in the upper-left corner of the screen and select “System Preferences.”
In System Preferences, click “Energy Saver.”
When trying to configure your Mac to automatically sleep, confusion often arises because the option isn’t spelled out in Energy Saver preferences. Earlier versions of macOS included two sliders in this preference pane: one to set when the display turns off, and one to set when the computer goes to sleep. At some point, Apple combined these sliders into one to encourage people to let their computers sleep by default, thereby theoretically helping to conserve energy.
Unfortunately, in more recent versions of macOS (such as macOS 10.15 Catalina), it is no longer immediately obvious how to get your Mac to sleep after a certain period of time.
But fear not; we’ll sort it out. What you do next in Energy Saver preferences depends on whether you want your computer to sleep or not to sleep after a certain period of time. Let’s cover the options.
Set your Mac to Automatically Sleep After a Period of Time
If you want your Mac to automatically go to sleep after a certain period of time, locate the slider labeled “Turn display off after” in Energy Saver preferences.
Drag the slider to match your desired sleep time. Also, make sure that “Prevent computer from sleeping automatically when the display is off” option is not checked.
Then close System Preferences. After the period of time you selected, the display will go dark, and the Mac should go into sleep mode soon afterward—unless something is holding up the process. In that case, see the section on troubleshooting below.
How to Automatically Turn Off Your Mac’s Display without Sleeping
If you want your Mac’s display to turn off after a period of time, but you don’t want your computer to go to sleep, use the “Turn display off after” slider.
And here’s the key part: Make sure the “Prevent computer from sleeping automatically when the display is off” option is enabled by placing a check mark beside it. This is what keeps your computer from sleeping when the display is off.
Once you choose the “Prevent Sleep” setting, macOS will warn you that your computer “may use more energy” in a pop-up dialog. Click “OK.”
As a third possibility, if you never want your display to turn off—and you never want your Mac to sleep—set the “Turn display off” slider to “Never.”
What to Do If Your Mac Refuses to Sleep Automatically
If your Mac doesn’t go to sleep after the time you specified in Energy Saver preferences, then it is possible that network activity or an active process (such as an application or system background task) is keeping it awake.
One way to check for an active process that may be preventing sleep is by using macOS’s built-in Activity Monitor utility. Open “Activity Monitor” and click the “Energy” tab. Look for the column labeled “Preventing Sleep.”
If any item in the list says “Yes,” then your Mac will not automatically sleep while that process is running. You can either wait for the task to complete, quit the process, or Force Quit the process if it is not responding.
There’s also a way to dig deeper into what may be preventing your Mac from sleeping using the Terminal application and a command-line program called pmset, but it requires more inside knowledge of how the Mac works under the hood than the Activity Monitor method listed above. Good luck!
RELATED: How to Disable Screen Time Notifications on a Mac
After Sleep Comes Standby
After some time in Sleep mode, your Mac will enter “standby.” It works like hibernation mode on Windows PCs. The Mac will save the contents of its memory to disk to save additional power, but it will take longer to resume from standby than it does to wake from sleep.

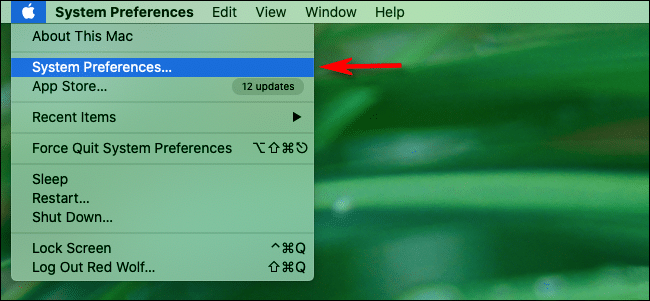
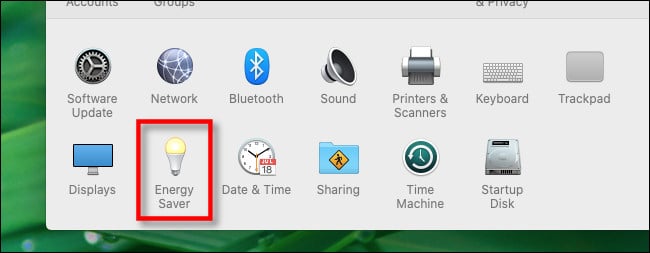
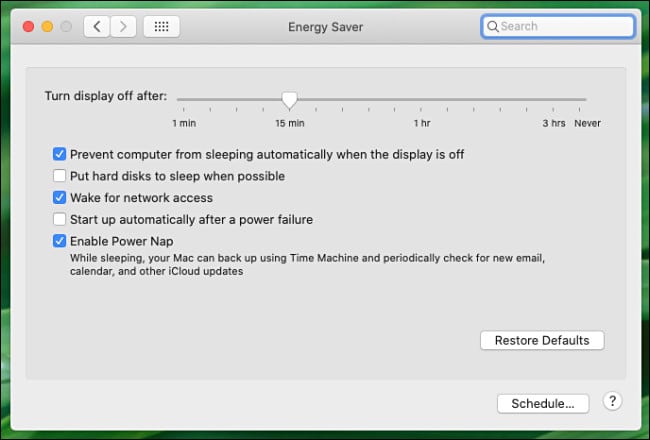
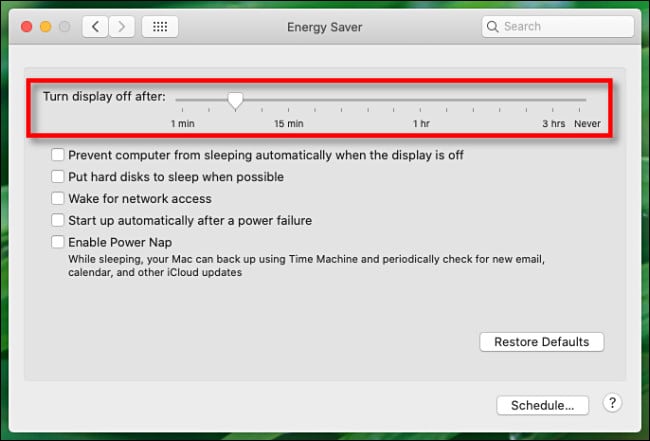
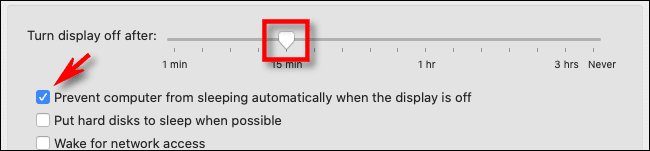
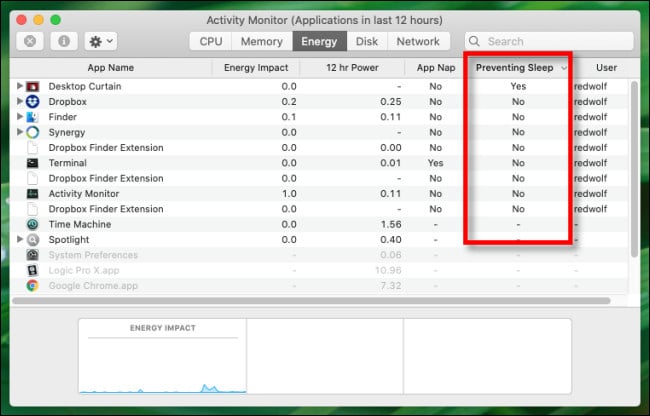






Leave a reply