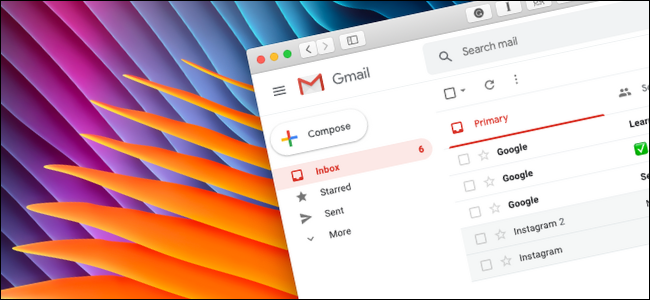
How to Clean Up the Gmail Sidebar
If you’ve been using Gmail for several years, the site’s sidebar can easily get cluttered with unused labels and old Hangouts Chats messages. Not to mention the new Google Meet section. Here’s how to clean up the Gmail sidebar on the web.
Before we begin, yes, you can just click the Hamburger button to collapse and hide the Gmail sidebar, but that isn’t going to take care of the real problem.
Let’s start by disabling the Hangouts Chat and Google Meet section. Both clutter up the bottom half of the sidebar.
From the Gmail web home page, click the Settings gear icon found in the top-right toolbar.
Next, select the “Settings” option.
Now, go to the “Chat And Meet” tab.
If you want to disable the Hangouts Chatbox, go to the “Chat” section and click the radio button next to “Chat Off.”
To disable the Google Meet section, click the radio button next to the “Hide The Meet Section In The Main Menu” option. Google is slowly rolling out this option. If you don’t see it yet, wait a couple of days.
Click the “Save Changes” button.
Gmail will now reload, and you’ll find that the Hangouts Chat and Google Meet sections have disappeared.
Now, let’s move on to the top half of the sidebar—the labels.
Go back to the Gmail Settings menu by clicking on the gear icon on the home page and navigate to the “Labels” section.
Here, let’s first tackle the System Labels. In this section, if you want to hide any default labels that you don’t use often, click the “Hide” or the “Show If Unread” button next to it.
And don’t worry, when you hide a label, it doesn’t disappear. When you click the “More” button, you’ll be able to see all hidden labels.
So, you can hide labels like Drafts, Spam, or Trash, and still access them later from the More menu.
RELATED: What is Nvidia SHIELD TV?
From the Categories list, you can either hide individual categories or the entire section from the sidebar.
Lastly, take a look at the Labels section. This section contains all of the Gmail labels that you have created over the years. If you no longer use a label, you can choose to delete it by clicking the “Remove” button. (The messages with the label won’t be deleted.)
If you don’t use any labels often, click the “Hide” button or the “Show If Unread” button.
Do this for all of the labels. Again, remember you can access hidden labels by clicking the “More” button from the sidebar.
From our long list of systems and personal labels, we were able to bring it down to just four important labels.
Doesn’t that just look clear!
Want to continue customizing Gmail? Take a look at our complete guide on how to customize Gmail on the web.

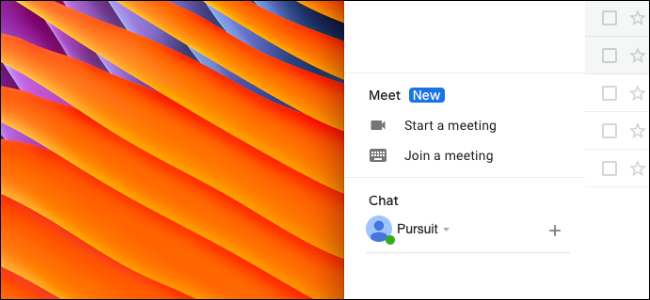


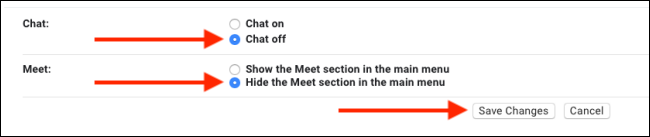
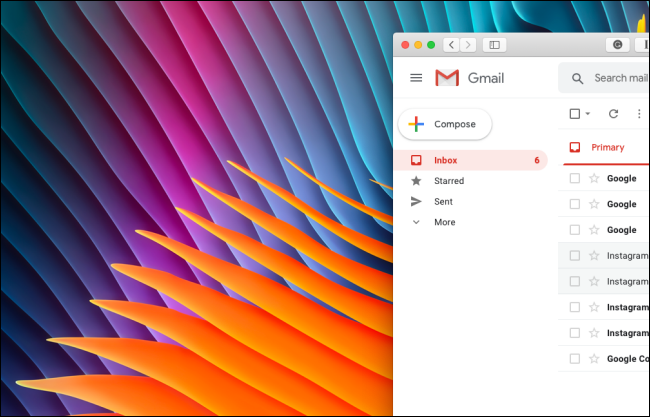


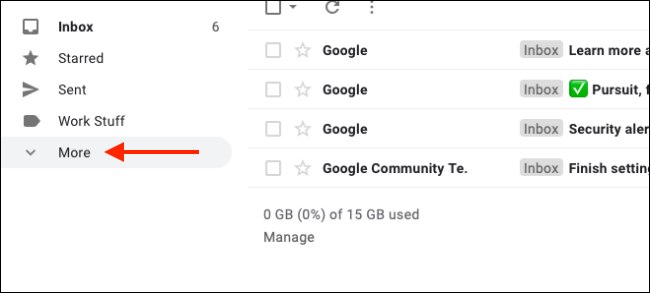
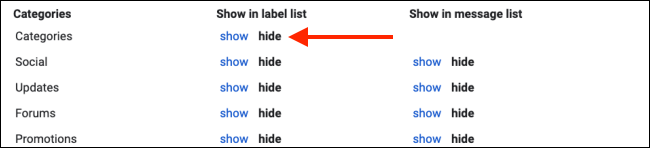
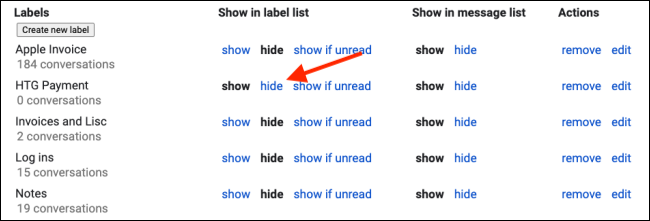
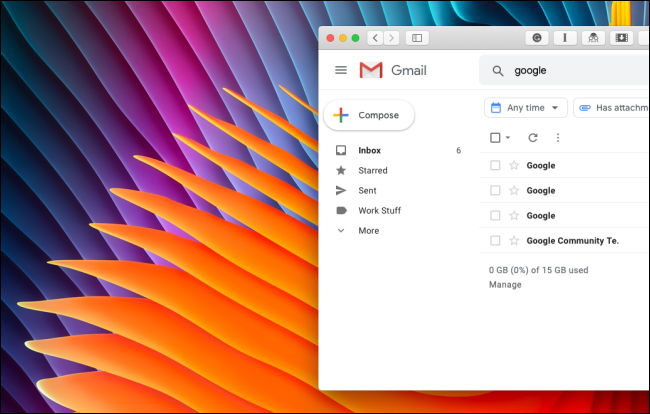






Leave a reply