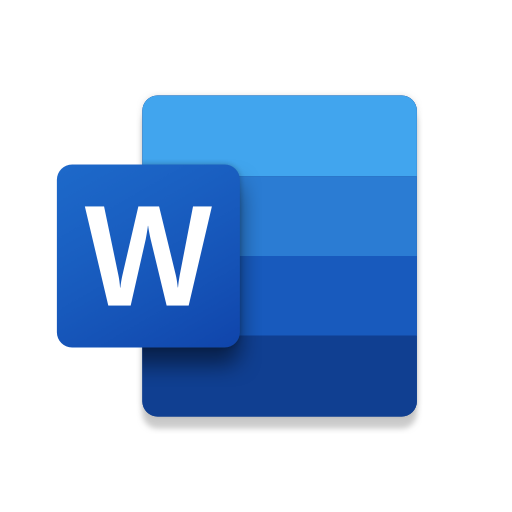
How to Check for Inclusive Language in Microsoft Word
How to Check for Inclusive Language in Microsoft Word: Microsoft Word can help ensure inclusive language in professional communications by checking your writing for gender bias, age bias, and more. This feature is turned off by default, so if you want to avoid using exclusionary language, here’s how to turn it on.
The inclusive language addition to the grammar checker is only available in the version of Word that comes with a Microsoft 365 subscription. If you’re using a stand-alone version of Office 2019 or an earlier version of Office, you won’t have access to this feature.
Start by opening a Microsoft Word document. From the “Home” tab, click Editor > Settings.
You can also access this menu by opening File > Options, choosing “Proofing,” and then clicking the “Settings” button.
Scroll down to the “Inclusiveness” section, select all of the checkboxes that you want Word to check for in your documents, and click the “OK” button.
Now, when you write anything in Word, the grammar checker will pick up on non-inclusive languages, such as “whitelist” and “blacklist,” and suggest alternatives.
The grammar checking appears to be intended for bias you haven’t thought about rather than the glaringly obvious. For example, some racial slurs are not flagged, presumably because they are known to be offensive. However, the checker does pick up the word “mankind,” with suggestions to change it to “humankind” and “humanity.”
RELATED: How to Make Your Scroll Lock Key Useful on a Windows 10 PC

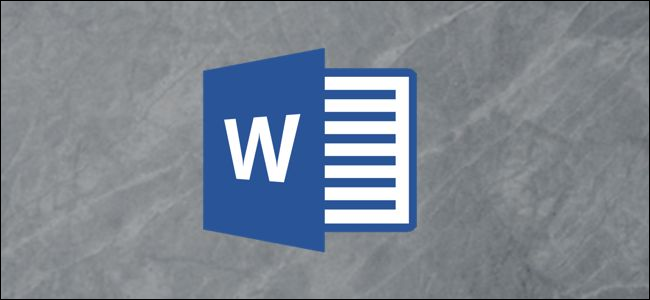
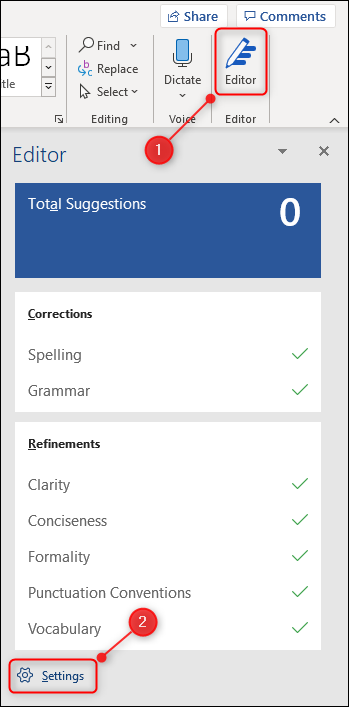
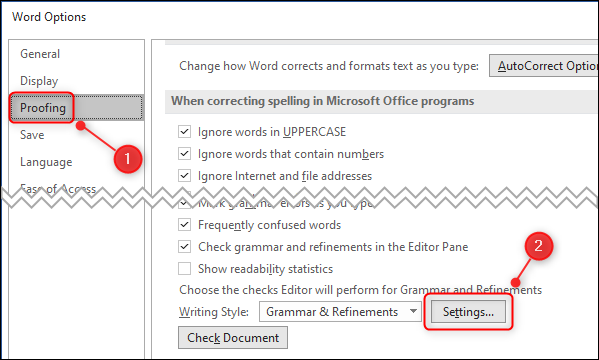
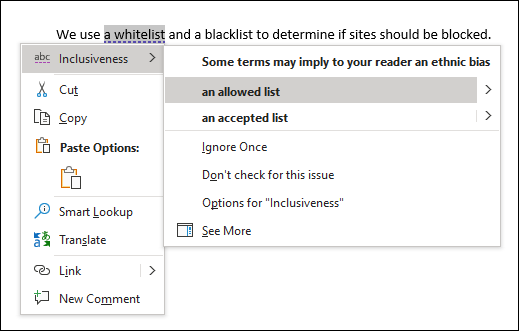
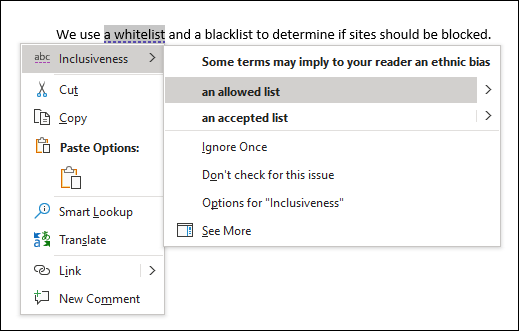






Leave a reply