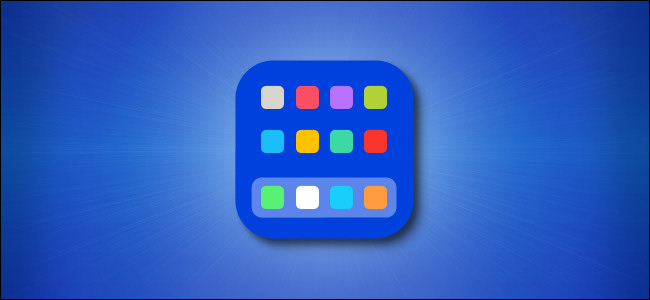
How to Change Where New Apps Are Placed on iPhone
Starting with iOS 14, you can choose whether to place downloaded apps either on the Home screen or exclusively in the App Library on your iPhone. The latter option can help you keep the Home screen uncluttered. Here’s how to set it up.
First, tap “Settings.”
Tap “Home Screen.”
Locate the “Newly Downloaded Apps” section. There, you’ll find the following two choices:
- “Add to Home Screen”: Choose this if you want new apps you download to appear on the Home screen (the default behavior prior to iOS 14). Apps will also appear in the App Library.
- “App Library Only”: Choose this option if you don’t want new apps to appear on the Home screen. You can still place them there manually later. Instead, they’ll be in the App Library or you can open them via Spotlight Search. You can get to the App Library by swiping right through all of your Home screen pages.
After you make your selection, a checkmark will appear beside it.
RELATED: What Are the Orange and Green Dots on an iPhone or iPad?
Tap “Settings” and make sure the change has registered, and that’s it! From now on, whenever you download a new app, it will appear in the location you chose.
If you chose “App Library Only,” you can quickly find new apps in the “Recently Added” section of the App Library.
To move an app from the App Library to the Home screen, just long press its icon, and then tap “Add to Home Screen” in the menu that appears.
If you chose “Add to Home Screen,” newly downloaded apps will appear in a blank spot on one of your Home screen pages, as usual.
You can also move apps from the Home screen to the App Library. To do so, just tap and hold a blank area of the Home screen until the icons start to jiggle. Tap the app you want to move, tap “Remove App,” and then tap “Move to App Library.”
RELATED: How to Change Your Default Email App on iPhone and iPad

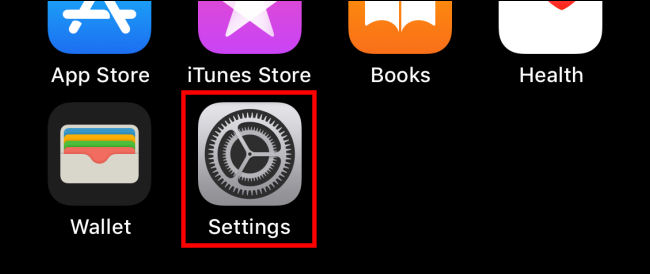
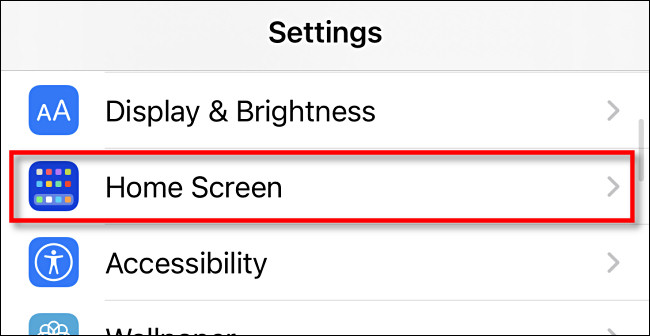
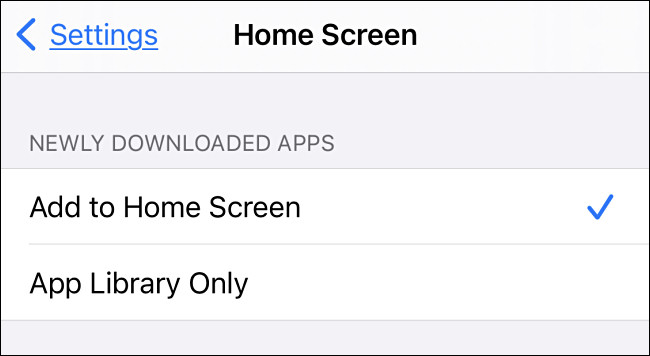
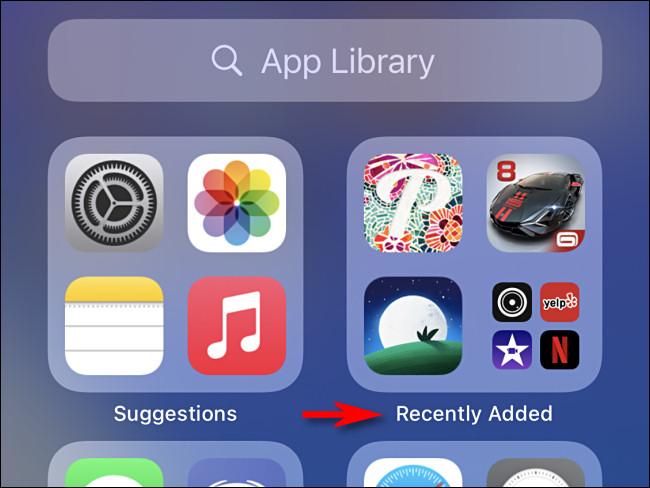






Leave a reply