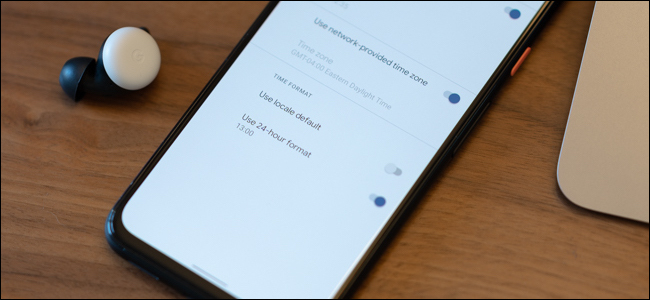
How to Change to a 24-hour Clock on Android
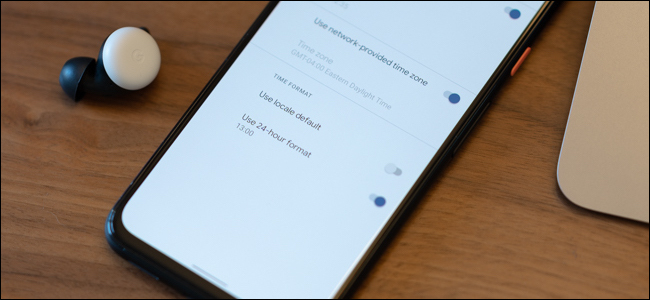
How to Change to a 24-hour Clock on Android: Android, by default, shows the time in a 12-hour format. Although having the time split in two is commonplace in the U.S., it isn’t in other parts of the world. Here’s how to enable the 24-hour clock (or “military time”) on Android.
Before we begin, it should be noted that almost every manufacturer slightly tweets Android’s user interface. As such, even though these instructions and screenshots were captured using a Google Pixel 4, some menus and settings options might differ depending on what device you own.
When you’re ready to change the clock’s format to 24-hour, start by opening the Settings menu on your Android smartphone or tablet. The quickest way to do this is by swiping down once or twice from the top of the screen and then tapping the Gear icon.
Alternatively, you can swipe up from your device’s home screen and select the “Settings” app from the app drawer.
Scroll down to the bottom of the list and tap the “System” button.
Next, choose the “Date & Time” option.
Locate the “Time Format” section and toggle off “Use Locale Default.” Once disabled, you can turn on the “Use 24-Hour Format” setting by tapping on the corresponding toggle.
As mentioned above, almost every Android manufacturer slightly tweaks the user interface. For example, LG allows you to toggle on the “Use 24-Hour Format” without first disabling another setting.
RELATED: How to Mirror and Control Your Android Phone on Any Windows PC

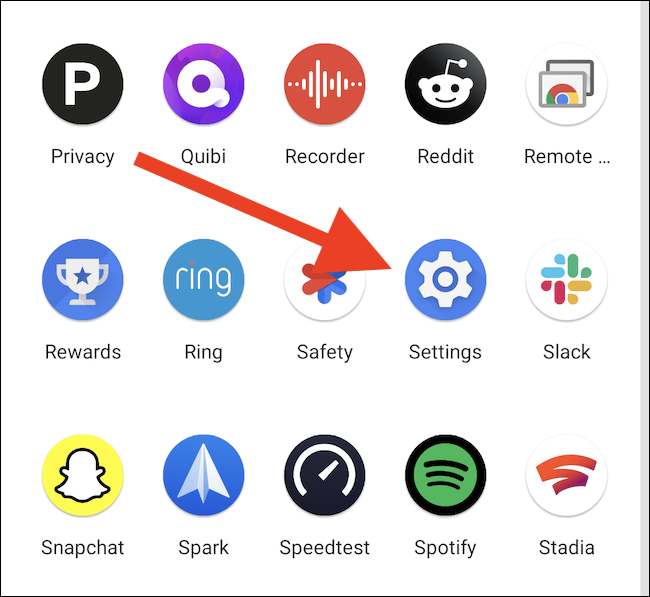
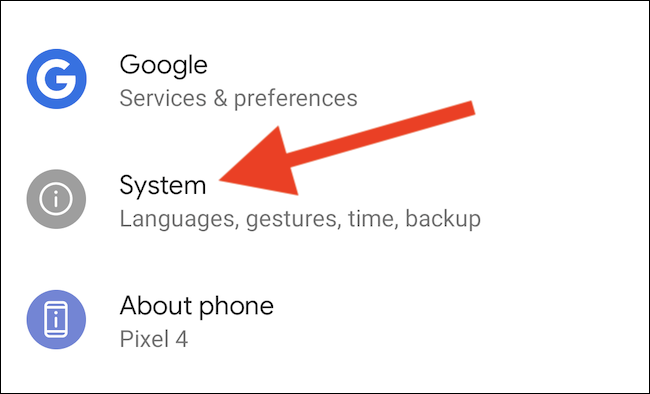
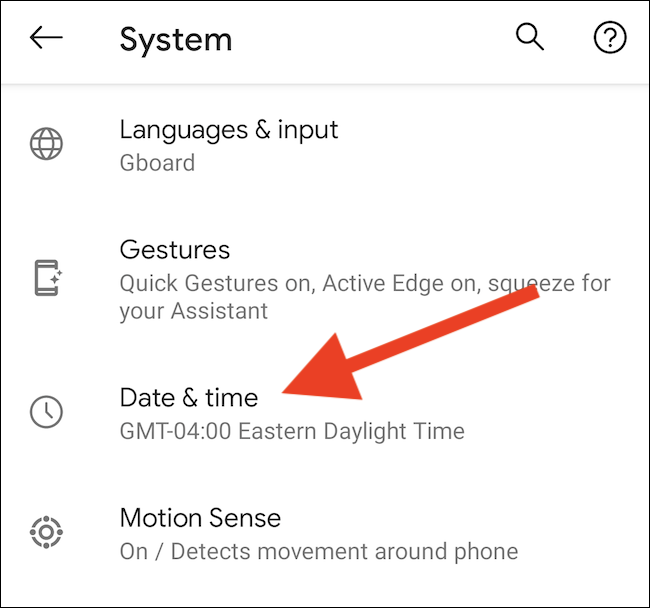
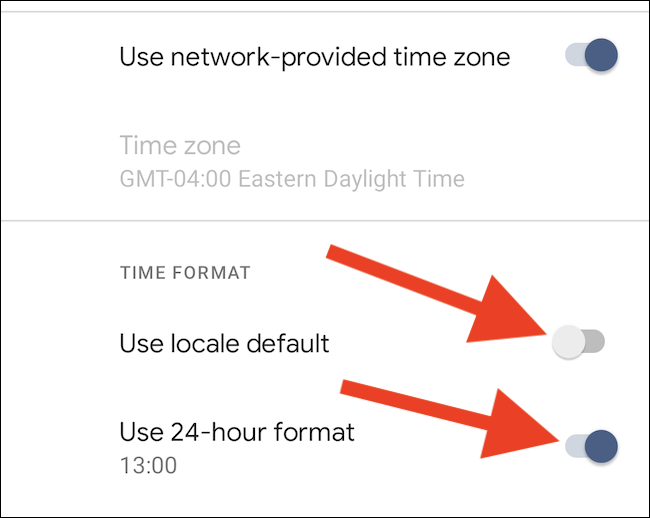
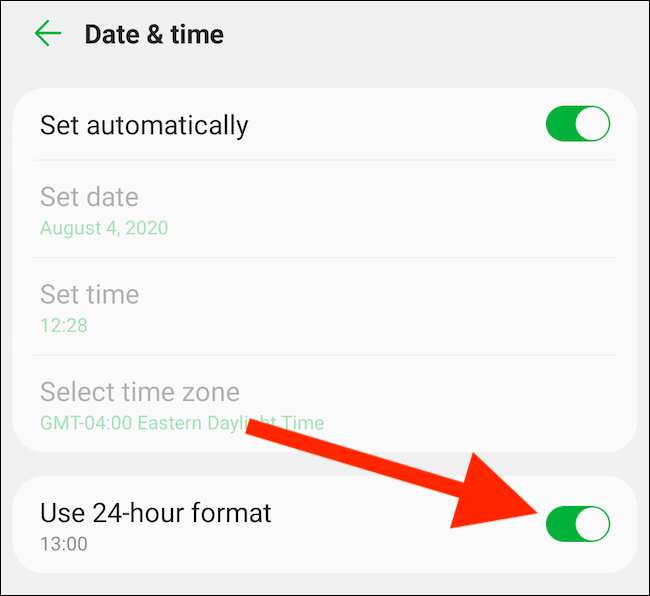






Leave a reply