
How to Add Widgets to Your iPad’s Home Screen on iPadOS 14
The iPhone gets powerful home screen widgets in iOS 14, but the iPad doesn’t get the same powers with iPadOS 14. No matter: There’s still a way to place widgets on your iPad’s home screen.
Apple may one day add the iPhone’s powerful home screen widgets to the iPad home screen in a future update to iPadOS. For now, there’s a workaround: You can place the widgets in Today View and keep a widget area on your Home screen in landscape mode. Here’s how to set it up.
First, open “Settings” by tapping the gray gear icon.
In Settings, navigate to “Home Screen & Dock.” In the “App Icons” section, place a check mark beside the “More” option. (If “Bigger” is selected, you won’t be able to place the Today View on your Home screen.)
After that, flip the switch beside “Keep Today View On Home Screen” to turn it on. This will allow you to place widgets within the Today View on your Home screen.
After that, return to your Home screen and make sure you’re in landscape mode (with the longest dimension of the iPad oriented left-to-right). You should see the Today View to the left side of the screen, and app icons to the right.
Note that Today View widgets only appear on your Home screen in landscape mode. If you switch to portrait mode, Today View will disappear. (However, you can still reveal Today View with a quick swipe to the right.)
To add widgets to Today View, swipe upward in the Today View area until you see an “Edit” button at the bottom of the screen. Tap it.
RELATED: When Are iOS 14 and iPadOS 14 Coming to My iPhone or iPad?
The icons will start to wiggle. To add a widget, tap the plus (+) button in the upper-left corner of the screen.
A widget selection panel will appear on the right half of the screen. Using this panel, you can swipe and browse through a list of available widgets. When you’ve found a widget you’d like to add, tap and drag it onto the Today View portion of the screen, then lift your finger.
While you’re add it, feel free to add several other widgets and arrange them how you like by dragging them around your screen with your finger. When you’re finished, tap “Done” in the upper-right corner of the screen.
After that, you’re all set! You’ll see the Home Screen as normal again, and the widgets you configured in Today View will be where you expect them.
If you change your mind and want to remove certain widgets, just tap the “Edit” button at the bottom of Today View again, then drag the widgets out of the Today View area. Have fun!
We’re hoping a future version of iPadOS gains support for iPhone-style widgets, so you can have a home screen full of widgets instead of app icons, if you like. But, for now, this is the best you can do.

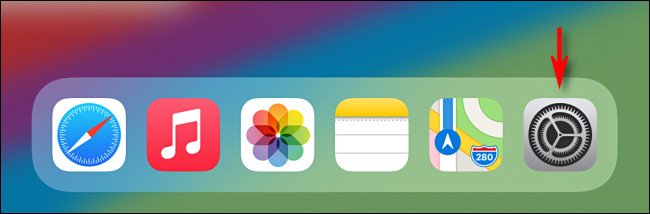



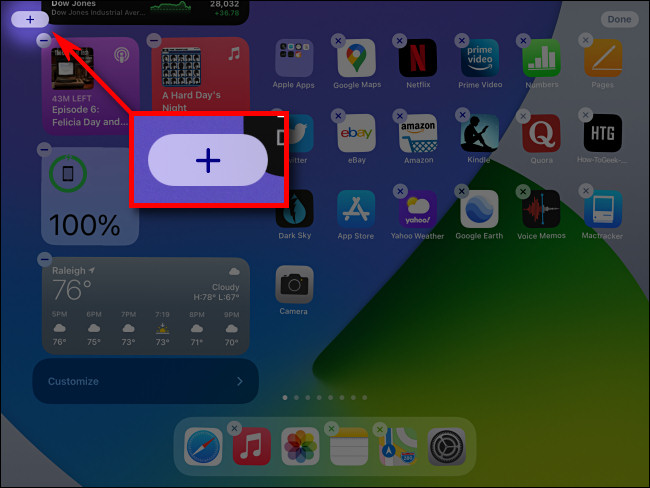


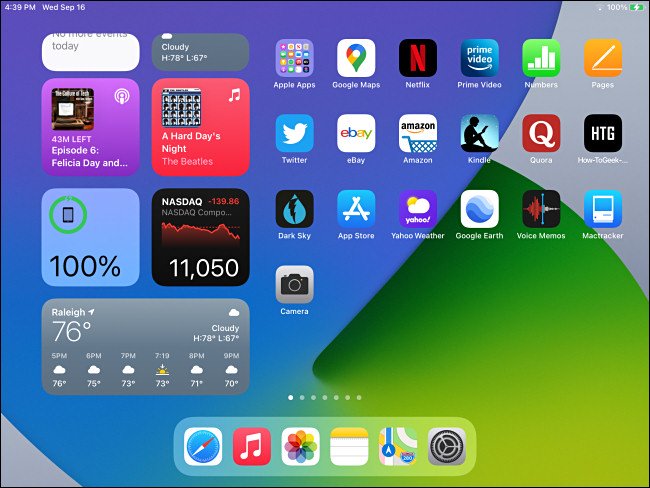






Leave a reply