
8 Navigation Tricks Every iPad User Needs to Know
8 Navigation Tricks Every iPad User Needs to Know: Like any piece of technology, iPads aren’t completely obvious when you first pick them up. They have their own language of gestures, swipes, and button presses you should learn to become more comfortable using them.
None of these gestures are complicated, but they’re also not immediately obvious. The four and five-finger multitasking gestures are particularly useful, but may take you some time to discover when you first sit down with an iPad.
Four-Finger Swipe Left or Right – Switch Apps
You can quickly switch between recently used apps with a quick gesture — think of this almost like the iPad version of Alt+Tab on Windows.
To do this, simply place four fingers anywhere on your screen and swipe to the left or right. Your current app will appear to slide to the left or right, and another recently used app will appear. Perform this gesture several times in a row to quickly move between apps.
This gesture is very helpful if you’re regularly switching between a few apps, as it allows you to skip the app switcher screen.
Five-Finger Pinch – Go Home
To quickly leave an app and go back to your home screen from anywhere in iOS, place five fingers on your iPad’s screen and pinch them together. This is essentially the same thing as pressing your iPad’s Home button, but this quick gesture can be faster than reaching for a button.
If none of these gestures are working, open the Settings app, tap the General category, and enable the Multitasking Gestures option.
Double-Tap Home – App Switcher
Quickly pressing the Home button twice will also open the app switcher. (The Home button is the one button on the front of the iPad.)
The app switcher shows thumbnails of your recently used apps. Swipe to the left or right to scroll between the apps you’ve recently used and tap one to switch to it. If you want to remove an app from this list, you can touch its preview image and swipe it upwards, moving it off the screen.
Four-Finger Swipe Up – App Switcher
You can also open the app switcher by placing four fingers on your screen and swiping upwards. This provides another way of getting to the app switcher if you find the gesture more convenient.
This gesture can also be reversed. Place four fingers on your screen and swipe downwards to leave the app switcher. This will make the app in the center of the app switcher active.
Long-Press Home – Siri
Long-press your Home button from anywhere and the Siri screen will appear, allowing you to perform voice searches and ask questions. Siri will instantly start listening after you long-press the Home button, so you can simply long press it and start speaking.
Swipe Down on Home Screen – Spotlight
From your home screen, place your finger somewhere in the middle of the grid of icons and swipe down to open the Spotlight search feature. Note that you must do this somewhere in the grid of icons; you can’t swipe down from the top of the screen or the notification center will appear instead.
Spotlight allows you to quickly search many different things on your device. For example, you could start typing the name of an app to quickly launch an app rather than hunting for its icon. Spotlight also searches your email, so this is a quick way to find an email without opening your email app and using its built-in search feature. You can also search Google and Wikipedia from here, so this is an easy place to start a web search.
RELATED: How to Hide Google Meet in Gmail on iPhone, iPad, on Android
Swipe Down From Top – Notification Center
Swipe down from the top of any screen — whether on the home screen or in an app — and you’ll see the Notification Center. This screen displays push notifications that have appeared on your device, as well as other relevant information such as the current weather and events from your calendar. Grab the handle at the bottom of the screen and swipe upwards — or just press the Home button — to dismiss the Notification Center.
Swipe Up From Bottom – Control Center
Swipe up from the bottom anywhere on your iPad and you’ll see the Control Center. This pane provides easy access to commonly used settings and options. Here, you’ll find everything from music playback controls, volume and brightness sliders, toggles for options like Mute, and shortcuts to the Timer and Camera apps.
Tap anywhere outside the Control Center and it will slide back downwards, off your screen.
You can also wake up your iPad by pressing the home button. You don’t have to reach over and tap the power button every time you want to turn the screen on.
Image Credit: John Karakatsanis on Flickr

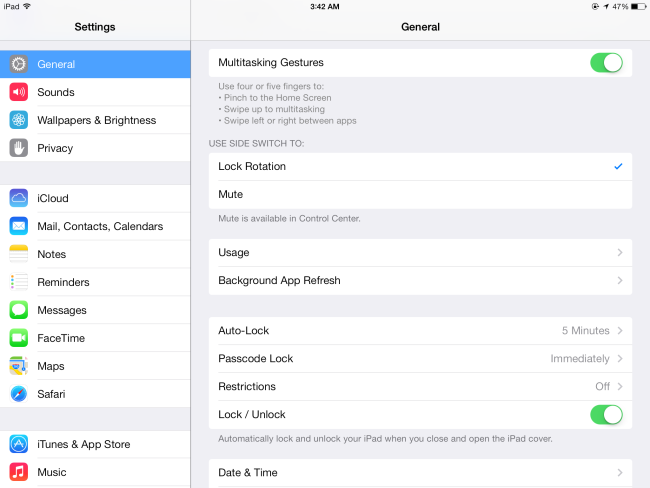
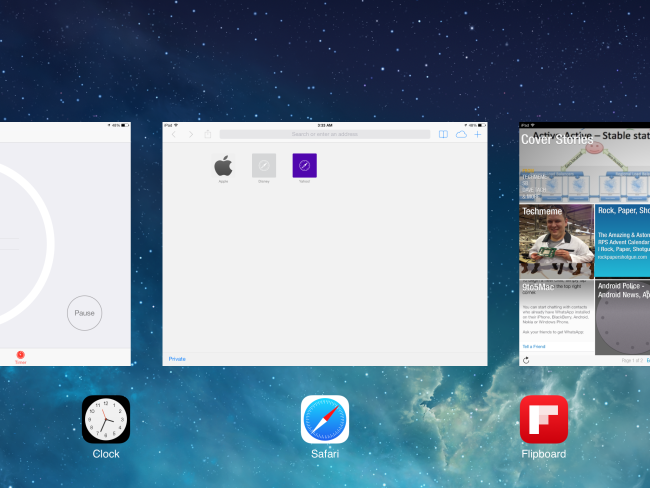
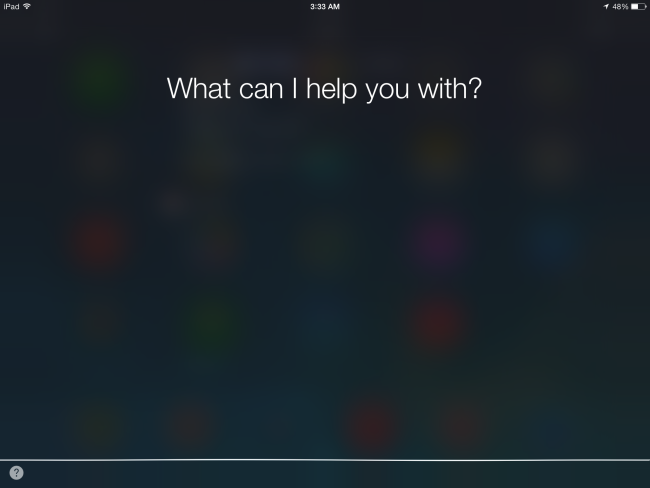


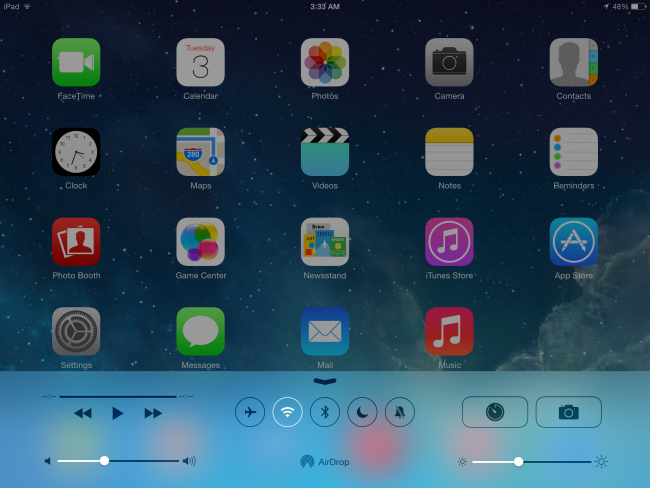



Leave a reply