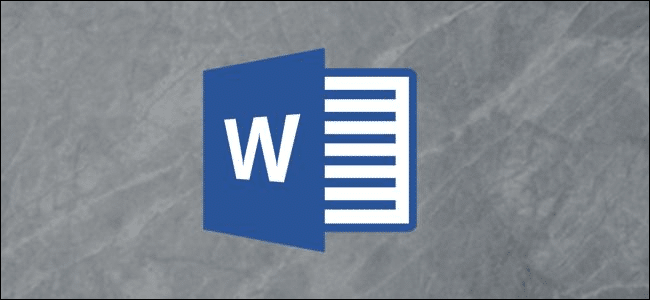
How to Use Linked Text to Update Multiple Word Documents
Microsoft Word makes it easy to add the same text to multiple documents. This is especially handy for text with special formatting, the kind of text that often breaks when pasting it into a new document. The time you find yourself changing the same details in a dozen documents, try this instead.
Open a new Microsoft Word document and enter the text you’re going to paste across multiple other documents. In this case, we’re going to use an address and paste it at the bottom of a new document, keeping the formatting intact.
Save the file to generate a link. You can save it to any location, but note that if you move the file containing the text, you’ll need to update the link. To do so, right-click in the body of the Word document and click “Update Link.”
RELATED: How to Open Microsoft Word Documents Without Word
Highlight the text you want to link in a new document and copy it. You can right-click and select “Copy” or just use CTRL + C on your keyboard. On a Mac, press Command + C instead.
Place your cursor in the new document where you’d like the linked text to go.
From the Home tab, click the “Paste” drop-down arrow and then “Paste Special.”
In the pop-up menu, click “Paste Link” and then select “Formatted Text (RTF)” from the options. Click “OK” to paste the linked text.
Now, if you need to update an address or add a new phone number, for example, you can change just the linked text in the original document. Once done, it will update all of the other files automatically.

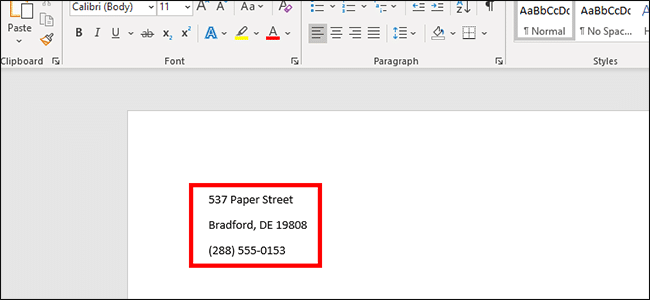
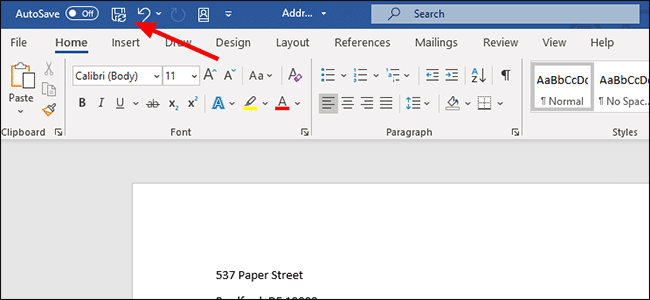

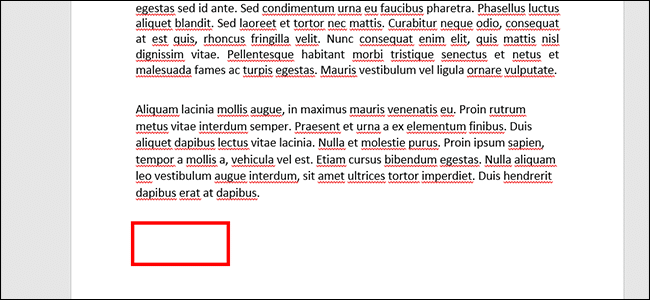
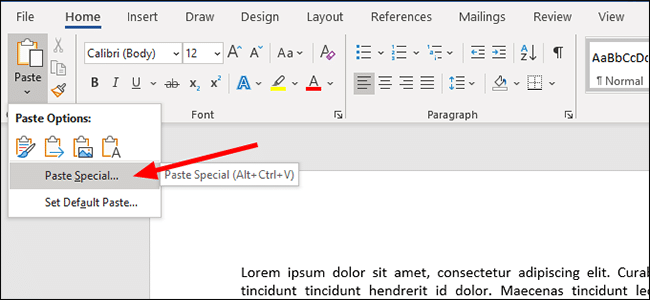







Leave a reply