
How to Use Face ID on Your iPhone While Wearing a Mask

How to Use Face ID on Your iPhone While Wearing a Mask : “Face ID is designed to work with your eyes, nose, and mouth visible,” according to Apple. If you’re wearing a mask in the grocery store and other public places, that’s a problem. Here’s what you need to know about unlocking your iPhone with Face ID while wearing a mask.
Apple’s iOS 13.5 Update Will Help
Soon, your iPhone will be better at detecting face coverings. When Face ID notices you’re wearing a mask, it will quickly prompt you for your PIN or passcode. You won’t have to stand there and wait for Face ID to try and fail to detect your face. It’ll be a big improvement.
This is part of the iOS 13.5 update that also includes the new digital contact-tracing feature. Apple released the fourth developer beta for it on May 6, 2020. It will hopefully be available as stable software to everyone soon.
As pointed out by @Sonikku_a2, if you’re wearing a mask, iOS 13.5 goes straight to the passcode screen if you try to unlock with Face ID (keypad not shown because iOS hides it in screen recordings)
Can You Set Up Face ID With a Mask?
While Face ID won’t normally be able to recognize your face while wearing a mask, some people have proposed an alternative: Setting up a “new appearance” while wearing a mask.
Your iPhone will let you “Set up an Alternate Appearance” and will unlock for either your primary appearance or the secondary one. This feature can be used to set up a family member’s appearance, for example, and both you and that family member will be able to unlock the iPhone.
In theory, you could put on your mask, head to Settings > Face ID & Passcode > Set Up an Alternate Appearance, and set up your appearance while wearing a mask.
Most people have reported that this doesn’t work for them, however. The iPhone’s facial recognition is designed to look at your nose and mouth. It may sometimes work for some people, but it’s not designed to work. We wouldn’t count on it.
How to Start Typing Your PIN Quicker
If you’re unlocking your iPhone while wearing a mask, you’ll normally have to wait for Face ID to fail before you can type your PIN. There’s a quick way around this delay.
While Face ID is trying to scan your face, tap the words “Face ID” in the middle of the screen. The PIN or passcode entry prompt will appear and you can quickly type your code. You don’t have to wait for Face ID to fail and offer you the passcode prompt.
How to Turn Off Face ID for Apple Pay
If you have an iPhone with Face ID, you probably want to leave it enabled. When you’re at home and not wearing a mask, Face ID is a quick way to unlock your iPhone without typing a PIN.
However, you might want to disable Face ID for some situations. For example, if you pay with Apple Pay at the store and you want to quickly type your PIN rather than waiting for Face ID, you can disable Face ID for Apple Pay.
To do so, head to Settings > Face ID & Passcode and turn off “Apple Pay” under “Use Face ID For.”
When you double-press your iPhone’s side button to start paying with Apple Pay, you can immediately tap “Pay WIth Passcode” and type your passcode rather than waiting for Face ID to try and fail.
You can also choose to disable Face ID for unlocking your iPhone on the Settings > Face ID & Passcode screen. Just toggle the “iPhone Unlock” feature off and Face ID won’t be used for unlocking your iPhone. You can start typing your passcode immediately after waking your iPhone from sleep. You may want to disable it before you head out with a mask and enable it when you get home, for example.
RELATED: How to setup IPTV on PS4?
How to Unlock Your iPhone Less Often
With Face ID, unlocking your iPhone is pretty quick. WIth your passcode, you have to type in a code each time you pull your phone out of your pocket.
That’s the default arrangement, at least. If you want to spend less time typing your passcode and unlocking your iPhone in public, consider changing the auto-lock setting.
To do so, head to Settings > Display & Brightness > Auto-Lock and choose a delay time. For example, if you set your iPhone to auto-lock “Never,” you can unlock it once and leave the screen on when you put it in your pocket. Every time you pull your phone out of your pocket, the screen will be on and you can start using it straight away—until you turn the iPhone off with its power button.
Disabling auto-lock—or making it less frequent—will obviously use more battery power than simply letting your iPhone go to sleep. However, if you plan to use your iPhone in a grocery store or other public place, you can simply unlock it once, tell it not to automatically lock itself, and you won’t have to type your passcode in until you turn it off. That could easily be worth the battery tradeoff while shopping.
If you do this, consider disabling auto-lock when you head out in public and re-enabling it when you get home. It’s better for your iPhone’s battery life to have it enabled most of the time.
While you’re at it, remember to disinfect your iPhone after using it public. Apple now says you can use sanitizing wipes on your iPhone.


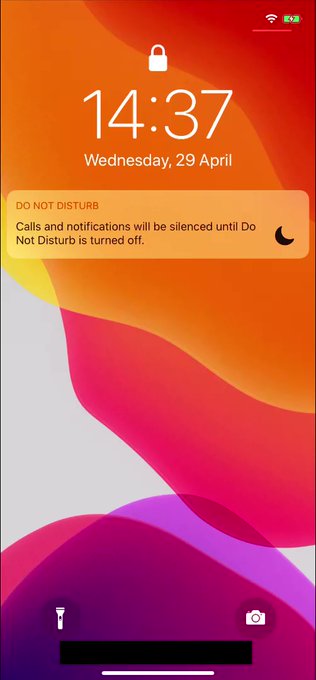
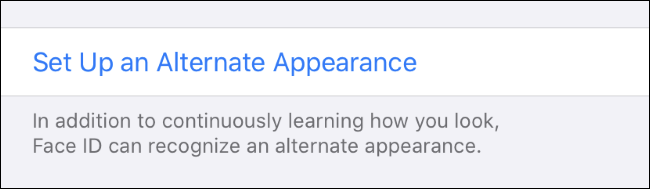
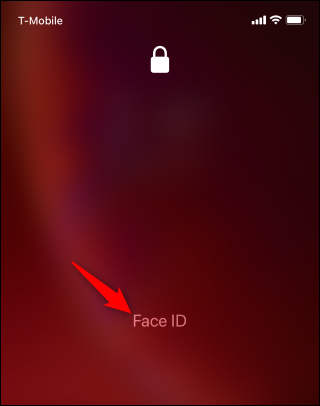
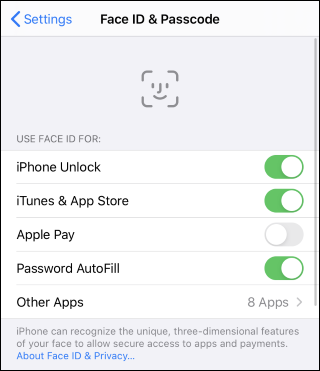
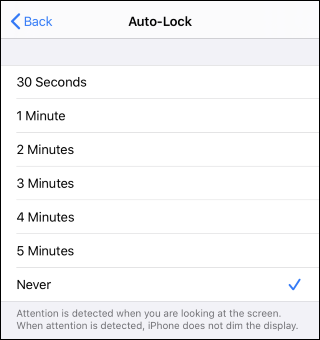






Leave a reply