
How to Turn On Spatial Audio for AirPods on iPhone or iPad

If you have AirPods Pro, you can now turn on Spatial Audio for a “theater-like surround-sound experience.” Your iPhone or iPad will track the movement of your head and device to deliver more immersive sound.
What You’ll Need
This feature does require AirPods Pro—it doesn’t work with standard AirPods or any Beats headphones, although it may work with future models.
Spatial Audio works with the iPhone 7 and later. For iPad, you’ll need at least an iPad Pro 12.9-inch (3rd generation), iPad Pro 11-inch, iPad Air (3rd generation), iPad (6th generation), or iPad Mini (5th generation), or a later device.
On a supported device, you must update to at least iOS 14 or iPadOS 14, which is when Apple introduced the feature
Finally, you’ll also need “audiovisual content from a supported app”—it doesn’t work in all apps and with all videos. The content you’re watching must have at least 5.1 surround sound to work. With standard stereo sound, you won’t notice any difference.
How to Turn On Spatial Audio (or Turn It Off)
First, take your AirPods Pro out of their case and place them in your ears.
On your iPhone or iPad, head to Settings > Bluetooth. Tap the “i” button to the right of the AirPods device.
Scroll down on this page and look for the “Spatial Audio” option. (If you don’t see it, you may need to update your AirPods’ firmware.)
To enable Spatial Audio, ensure the “Spatial Audio” option here is enabled—the switch to its right will be green. If it isn’t, tap the switch to turn it on.
To test Spatial Audio, tap the “See & Hear How It Works” option.
Tap the “Stereo Audio” and “Spatial Audio” options here to compare how each sounds. If you want to use Spatial Audio, tap “Turn On for Supported Videos.” If you tap “Now now,” Spatial Audio will be disabled.
How to Quickly Toggle Spatial Audio On and Off
To quickly turn Spatial Audio on and off, you can also use the Control Center. Open it by swiping down from the top right corner of your iPhone or iPad’s display.
Long-press the volume control that has a small picture of your AirPods to access their options.
At the bottom of the screen, tap the “Spatial Audio” option to turn it on and off.
You can also adjust their transparency mode from here, controlling how the noise cancellation works on your AirPods
How to Test Spatial Audio
At the release of the Spatial Audio feature with iOS 14 and iPadOS 14 in September 2020, Apple TV+, Disney+, and HBO Max support the spatial audio feature. Other apps and services will likely add support for it in the near future, too.
To test it out, here’s a Dolby Atmos demonstration video. Play it on your iPhone or iPad with Spatial Audio enabled and you’ll hear how the virtual surround sound works.

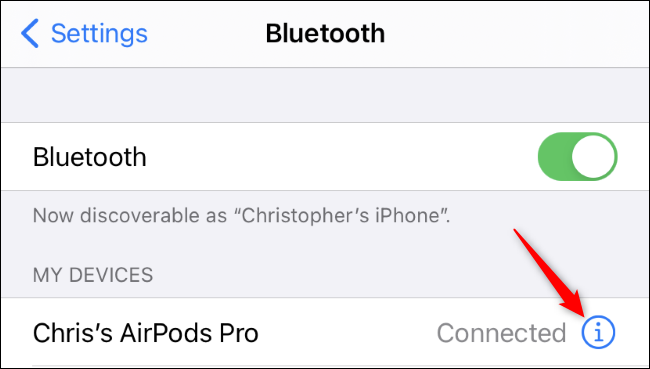
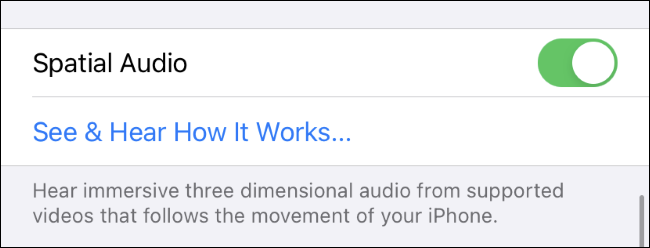
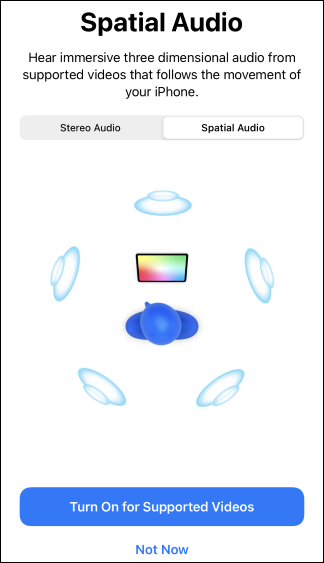
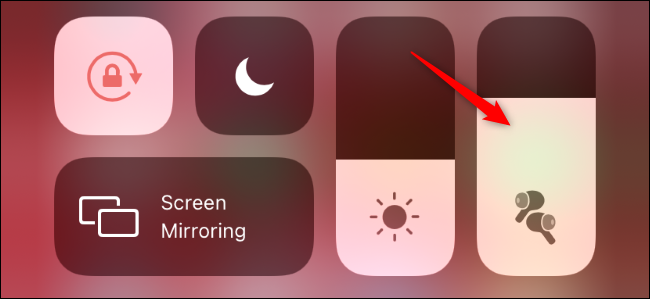
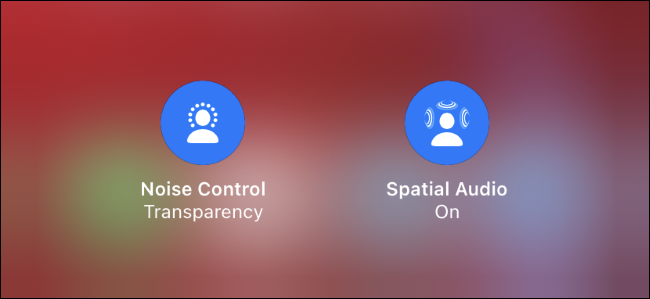
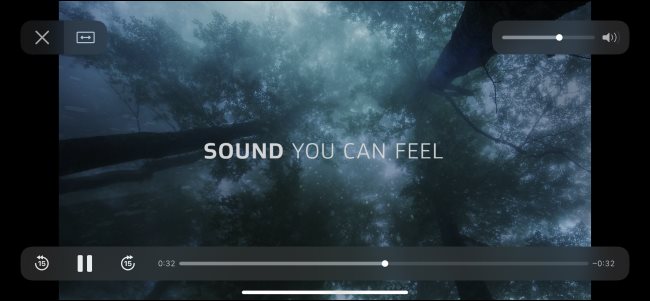






Leave a reply