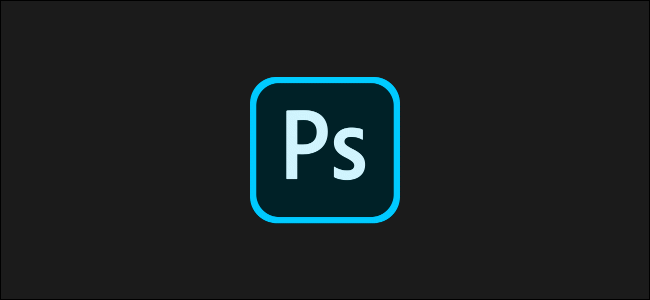
How to Turn Off Smart Objects in Photoshop
Depending on how you use Adobe Photoshop, smart objects might be one of your favorite features—or a source of constant annoying dialog boxes. If you’re in the latter camp, here’s how to stop Photoshop from placing everything as a smart object.
Related : How to Insert a PDF into Microsoft Word
What Are Smart Objects in Photoshop?
But first, let’s just go over what you’re losing out on.
Smart objects do a few different things but their biggest advantage is that they preserve the original data of the embedded image or vector file. They’re one of the ways Photoshop enables you to work non-destructively.
For example, in the composite above, the image on the left is the original image, the image in the middle is a smart object that was resized down to 10% and then resized up again, while the very blurry mess on the right is the rasterized layer resized down to 10% and then resized up again. As you can see, the smart object preserved the original image throughout the transformation while the rasterized layer has lost a lot of data.
This means that if you’re creating a composite image, you can move, resize, crop, filter, use adjustment layers, and otherwise mess around with how things look without fear that you’ll make some changes that can’t be undone. By contrast, if you work with rasterized layers, the only way to try something new is to undo everything you’ve already done and start from scratch.
On the other hand, the bonus of a rasterized layer is that you can edit them directly without getting any annoying dialog boxes.
How to Stop Photoshop from Always Creating Smart Objects
By default, whenever you add an image or vector to a Photoshop document it gets embedded as a smart object.
To change that behavior so they get embedded as rasterized layers, head to Edit > Preferences General on a PC or Photoshop > Preferences > General. on a Mac.
Uncheck “Always Create Smart Objects When Placing,” and click “OK.”
How to Convert a Layer to a Smart Object
Of course, even if you add a rasterized layer to a Photoshop document, you can convert it to a smart object if you want to do some non-destructive editing. Just right-click on the layer and select “Convert to Smart Object.”

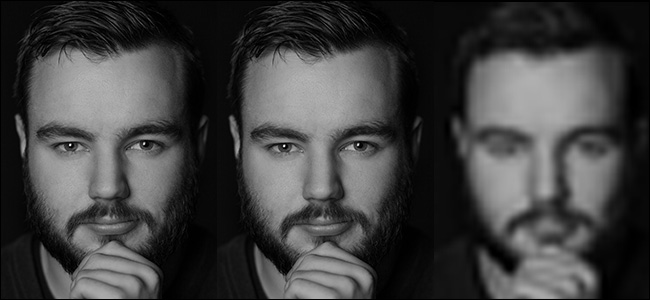
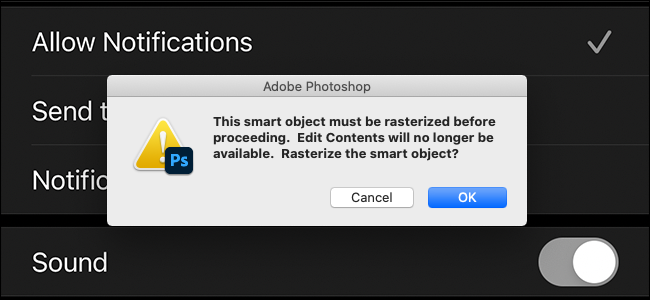
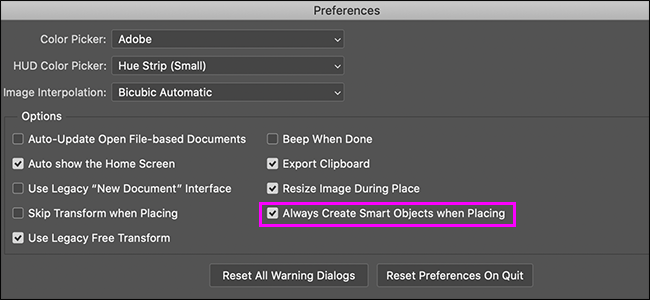
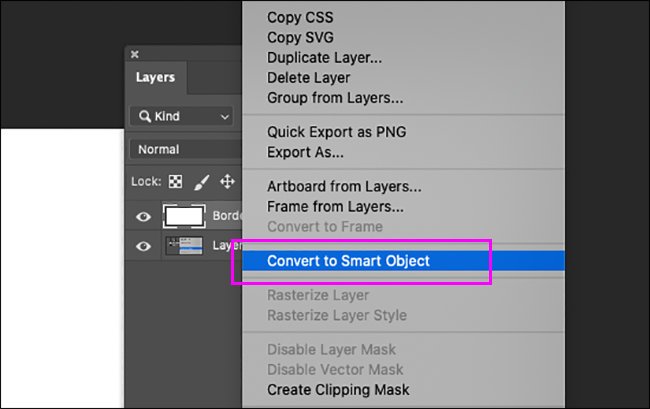






Leave a reply