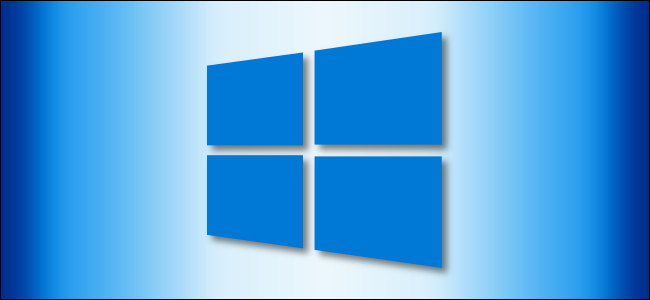
How to Set Default File Drag and Drop Behavior on Windows 10
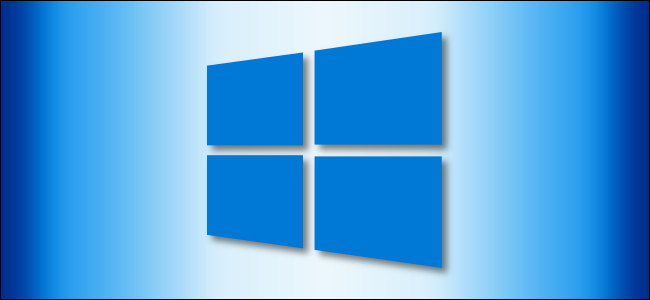
How to Set Default File Drag and Drop Behavior on Windows 10: Windows has two default actions when you drag and drop a file or folder into a new destination in File Explorer: copy or move, depending on the target. However, there’s a hidden Registry hack that lets you change the default behavior in Windows 10.
Windows 10’s Default Behavior
Windows 10 is a series of operating systems produced by the American multinational technology company Microsoft and released as part of its Windows NT family of operating systems. By default, Windows copies anything you drag and drop to a directory on a different drive and moves it if you drag and drop it to another folder on the current drive.
While you can change the drag-and-drop behavior with a keyboard shortcut, it’s a temporary solution and requires you to press it every time you want to move or copy the items. Here’s how you can force Windows into changing the behavior to either copy or move, regardless of whether you’re dragging items onto the same or different drives.
RELATED: What Does Apple’s T2 “Security Chip” Do in Your Mac?
Change File or Folder Drag and Drop Behavior via Registry Editor
The Registry Editor is a powerful tool. If it’s misused, it can render your system unstable or even inoperable. However, this is a pretty simple hack. As long as you follow the instructions, you shouldn’t have any problems.
If you’ve never worked with the Registry Editor before, you might want to read up on it a bit before you get started. Definitely back up the Registry and your computer before you make the following changes.
For extra safety, you might want to create a System Restore point before you continue. This way, if something goes wrong, you can just roll back to a time before things went haywire.
RELATED: How to Make Google Auto-Delete Your Web and Location History
To change the default behavior, you will need to edit two registry entries. When you’re ready, open the Registry Editor and navigate to the following key in the left sidebar:
HKEY_CLASSES_ROOT\*
Once here, right-click the “*” folder and choose New > DWORD (32-bit) Value. Name the value DefaultDropEffect .
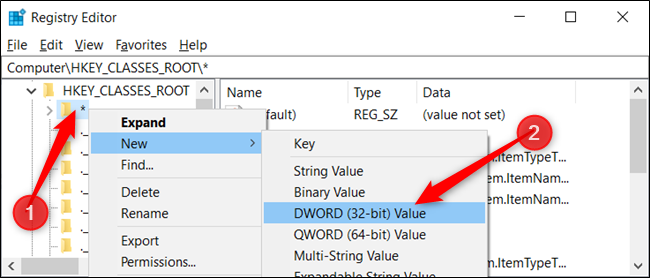
Now, you’re going to modify that value to either always copy or always move files and folders as the default drop behavior. There are four values you can use that have different effects. While we’re only interested in two of the actions, they are as follows:
- Default action (0): Let Windows decide whether to copy or move files and folders when you drag and drop it into place.
- Always copy (1): A copy of the file or folder will always be placed in the destination.
- Always move (2): The file or folder will move to the destination.
- Always create a shortcut (4): A link to the original file or folder will always be placed in the destination.
Double-click the new DefaultDropEffect value to open the edit window and enter either a “1” or “2”, depending on whether you always want to copy or move files or folders. For this example, we will use “1” to always copy files or folders. When done, hit “OK.”
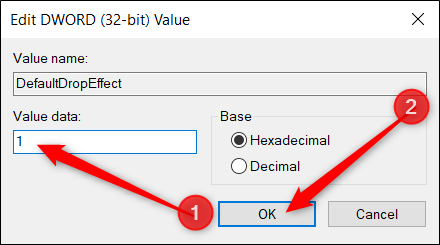
Next, navigate to the second key and repeat the steps from above; create a new DWORD (32-bit) Value, name it DefaultDropEffect, and set the value to “1.”
Use the left sidebar to navigate to the following key (or copy and paste it into the Registry Editor address bar):
HKEY_CLASSES_ROOT\AllFilesystemObjects
Right-click the “AllFilesystemObjects” folder and choose New > DWORD (32-bit) Value. Name the new DWORD DefaultDropEffect.
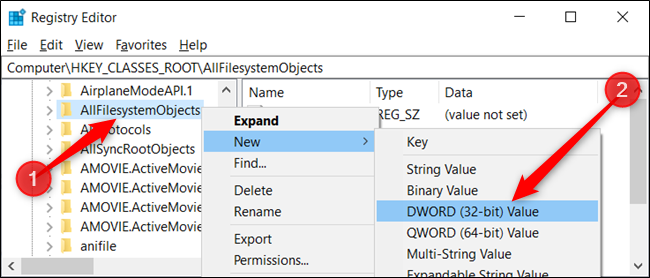
Now, double-click the new DefaultDropEffect value, set the “Value data” box to “1”, and then click “OK” to close the window.
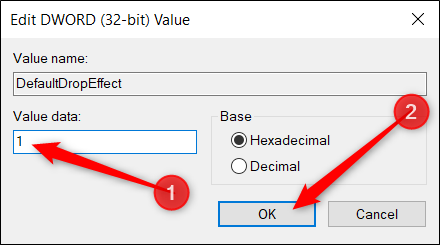
You can now close the Registry Editor and the changes will take effect immediately, no need to restart your computer.
Download Our One-Click Registry Hack
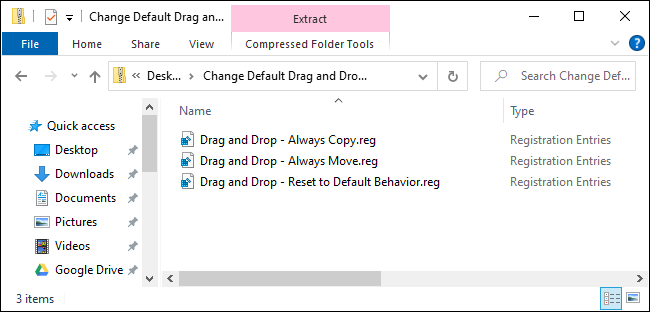
If you don’t feel like diving into the Registry yourself, we’ve created a registry hack you can use. Just download and extract the following ZIP file:
Download Change Default Drag and Drop Behavior Hacks
Inside you’ll find a REG file for changing the default drag and drop behavior to either always copy or move by setting the value of DefaultDropEffect in both keys to either “1” or “2”. Once it’s extracted, double-click the file that matches your desired behavior and accept the prompts asking whether you’re sure you want to make changes to your Registry.
You’ll also find a REG file for changing drag and drop behavior back to the default.
This hack just adds the DefaultDropEffect values to the * and AllFilesystemObjects keys we talked about in the previous section and then exported to a .REG file. Running the hack modifies the values in your Registry for you. And if you enjoy fiddling with the Registry, it’s worth taking the time to learn how to make your own Registry hacks.
RELATED: How Does 3D Printing Work?







Leave a reply