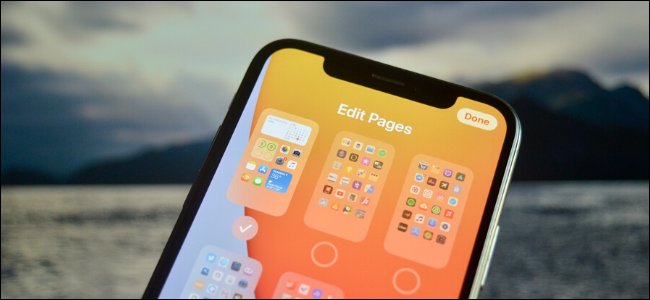
How to Remove Apps and Pages from Your iPhone’s Home Screen
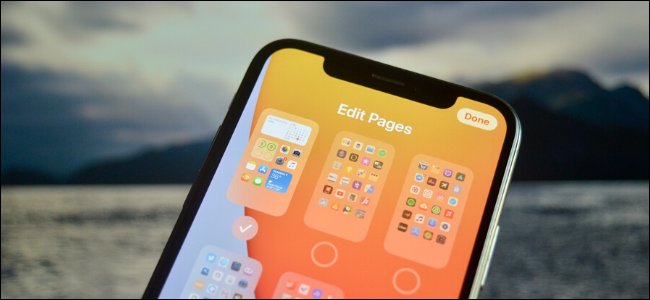
For years, Android owners have been able to hide apps from their home screens. Now, as long as you’re running iOS 14 or newer, iPhone owners can remove and hide apps as well as pages from the home screen and put things in the App Library.
The App Library is Apple’s version of the app drawer. It’s available on the last page of the home screen. Here, you’ll find all of your installed apps sorted in various categories. You can also see a list of all apps from the Search field.
RELATED: What You Can Do With Your iPhone’s Health App
Now that all apps are available in the App Library, it brings up the question. Why should you keep the same rarely-used apps on the home screen as well? You can do this in two ways. You can either remove particular apps from your home screen (they’ll still show up in Spotlight Search and the App Library), or you can remove entire pages and hide all apps from that page in an instant.
Remove or Hide Apps from Your iPhone’s Home Screen
First, let’s see how you can remove or hide individual apps from your iPhone’s home screen (without deleting them).
To do this, tap and hold an app that you want to remove. From the options menu, choose the “Remove App” option.
In the delete app menu, you’ll see a new option. Here, choose the “Remove From Home Screen” option.
The app will instantly disappear from your iPhone’s home screen. You can go to the App Library (by swiping to the right-most page) and search for it to launch the app.
Remove or Hide Pages from Your iPhone’s Home Screen
If you’re like us, you probably have a couple of pages filled with apps that you almost never visit. If you’re used to launching apps from Spotlight Search, you might want to remove all the pages between your first page and the App Library.
To do this, tap and hold in an empty part of your iPhone’s home screen to enter editing mode. Now, tap the Page Dots found above the dock at the bottom of the device’s display.
This will bring up a new UI that lists all of the pages in a grid. Tap the checkmark below a page to remove it. You can do this for as many pages as you want (except for the first page).
You can come back here at any time to re-enable a page. Once you’re done editing, tap the “Done” button.
Once you go back to the home screen, you’ll see that the page dots at the bottom of the screen have reduced in number. You can now quickly swipe to the App Library page.
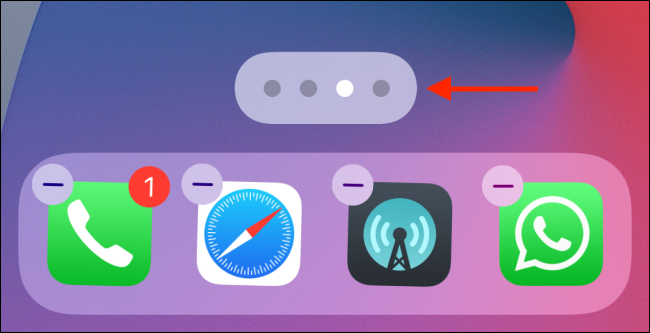


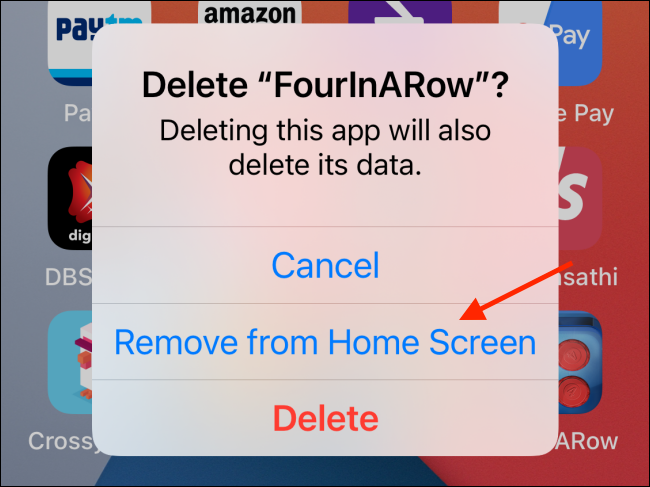
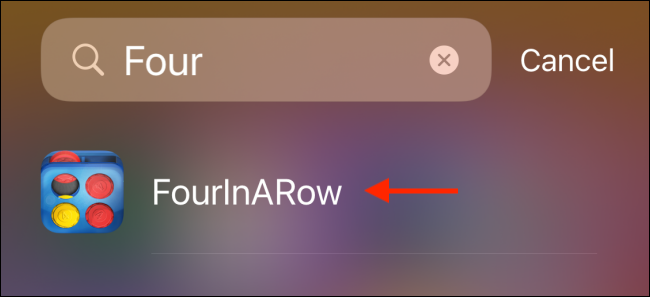
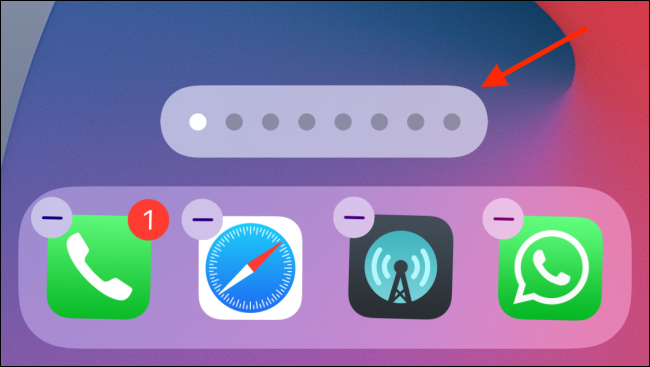







Leave a reply