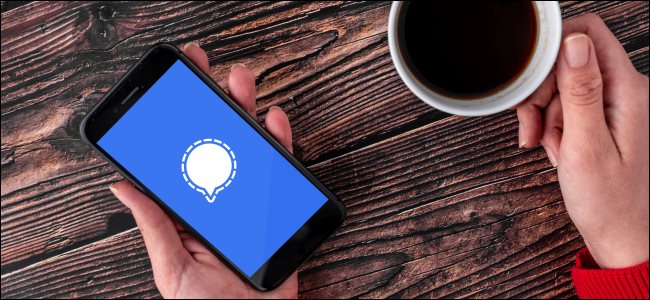
How to Protect Signal Messages With a Passcode
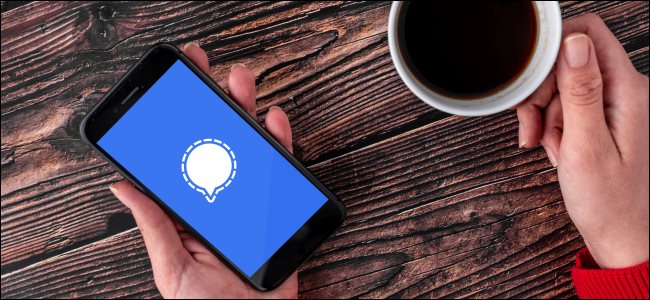
If you’re looking to add an extra layer of security to your Signal app, you can lock your messages behind your smartphone’s lock screen security features. Here’s how to add a screen lock to Signal.
By turning on the Screen Lock feature on your iPhone or iPad, your messages will be hidden until they’re unlocked using Face ID, Touch ID, or your lock screen passcode. The same goes for Android. You’ll either need to authenticate yourself using a supported biometric security feature such as your fingerprint or a traditional password or PIN.
RELATED: How to Use Shortcuts Directly From iPhone and iPad Home Screen
Open the “Signal” app on your iPhone, iPad, or Android device.
Next, tap on your profile picture in the top-left corner. If you haven’t uploaded a custom image, you will find your username’s initials instead.
Select the “Privacy” option from the overflow menu.
Finally, toggle on the “Screen Lock” setting.
Once the feature is enabled, you can customize the “Screen Lock Timeout.” This setting allows you to adjust how long it takes for Signal to lock itself and require your phone or tablet’s lock screen security to unlock.
From the pop-up window, select one of the options between 1 minute, 30 minutes, and instantly.
You can now exit Signal’s settings menu and the app itself. The messaging app will lock itself after the timeout period you chose in the previous instruction.
The next time you want to send a text message in Signal, you’ll need to unlock the app using your phone or tablet’s password, PIN, pattern, fingerprint sensor, Face ID, or other biometric security feature.

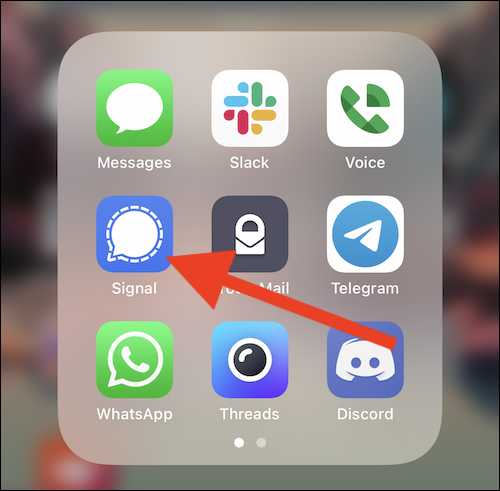










Leave a reply