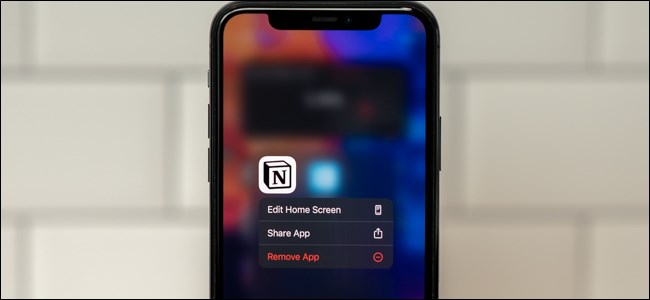
How to Move iPhone Apps From a Home Screen to the App Library
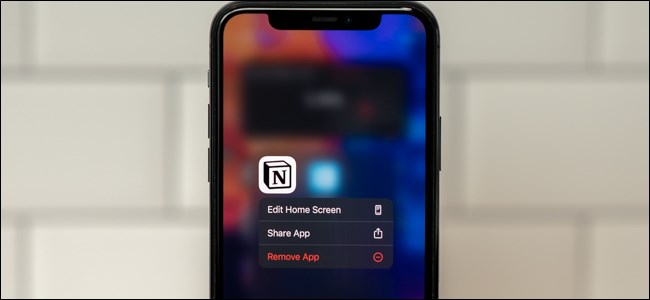
How to Move iPhone Apps From a Home Screen to the App Library: Apple added an App Library to the iPhone with the release of iOS 14. iOS 14 brings a fresh look to the things you do most often, making them easier than ever. New features help you get what you need in the moment. And the apps you use all the time become even more intelligent, more personal, and more private. Like the App Drawer on Android, any apps not on your home screen will be stored in the App Library. Ready to remove an app from your home screen? Here’s how to move to your iPhone’s App Library.
Start by pressing and holding down on any app on your home screen that you want to move.
Next, tap the “Remove App” option from the context menu.
Your iPhone will ask if you want to move the selected app to the App Library or delete it. Select the “Move to App Library” button.
The app will now disappear from your home screen. Swipe over to the right-most home screen to view your App Library. You can find the app that you moved in one of the automatically-generated groupings or by tapping on the “App Library” Search bar.
You can find the app by scrolling through the alphabetical list of installed applications or by typing in the first couple of letters of the app’s name. Tap on the item to launch the app.
Although you most likely won’t move an app to the App Library accidentally, you can reverse your decision and quickly transfer apps back to your iPhone’s home screen whenever you like.


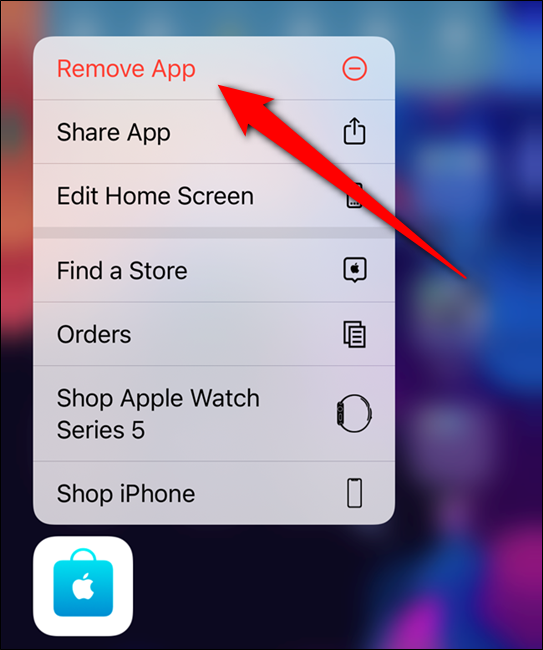









Leave a reply