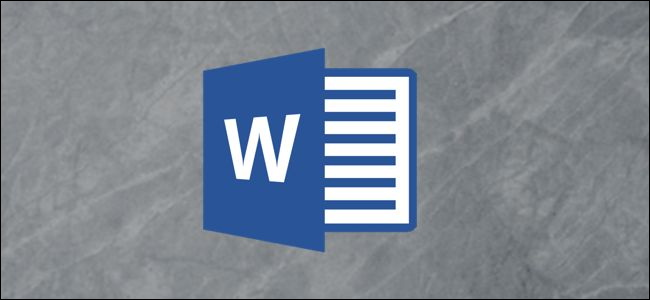
How to Make a Dot Grid Paper Template in Microsoft Word
From bulleted journals for personal planning, to graph paper for designing complex mathematical charts, dot grid paper has many uses. If you don’t have any on hand, though, you can create a dot grid paper template in Microsoft Word.
Word makes it easy to create templates for all kinds of documents. After you create your dot grid paper template, you can reuse, print, or share it.
RELATED: How to Open Microsoft Word Documents Without Word
Setting a Dot Grid Document Background in Microsoft Word
To get started, just open a new Microsoft Word document. Click Design > Page Color in the ribbon, and then select “Fill Effects” in the drop-down menu.
Click “Pattern” to see the various patterns you can apply as a background for your document.
To create the dot grid effect, select either “Dotted Grid” or “Large Grid” in the second row. As the names suggest, these will cover your document background with either dots or lines in a grid.
You can also choose a color for your dot grid template. To do so, just click “Foreground,” and then select a color from the drop-down menu.
When you’re happy with your settings, click “OK” to save. This will apply the changes to your document, and the dot grid fill pattern will appear on every subsequent page.
You can add new pages or make further changes to your template, such as adding a header or footer with your name or company branding.
RELATED: How to Insert a PDF into Microsoft Word
Saving Your Dot Grid Paper Template
You can save your template as a Word doc or template, or as a PDF.
To do this, click File > Save As > Browse in the ribbon.
You can select how you want to save the file from the “Save As Type” drop-down menu. To save it as a typical Word file, select “Word Document (*.docx).”
To create a PDF of your template, select “PDF (*.pdf)” instead. If you’d rather save the file as a standard Word template you can reuse, select “Word Template (*.dotx).”
After you make your selection, click “Save.”

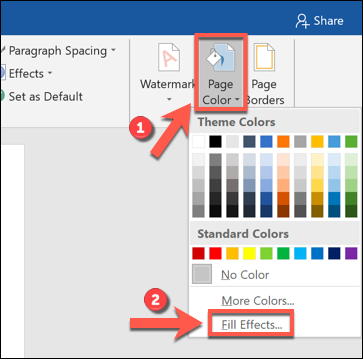
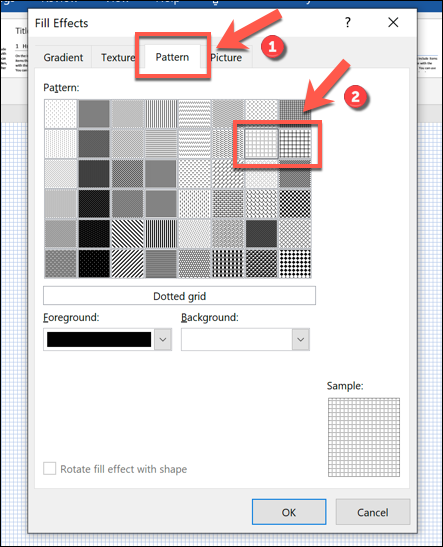


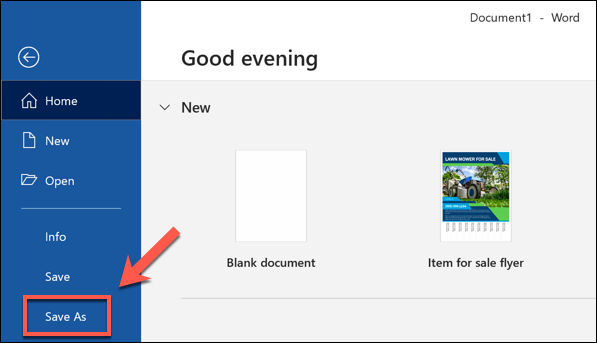
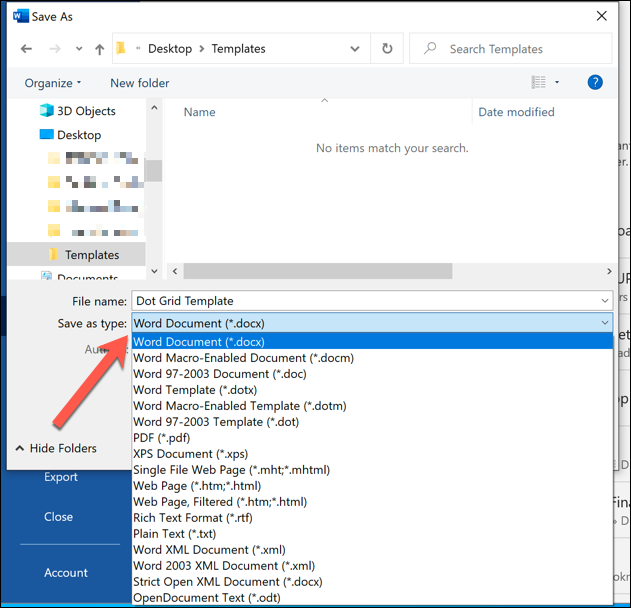






Leave a reply