
How to Improve Your Apple Watch’s Battery Life: 12 Tips

The Apple Watch should have enough charge to last you a full day with moderate-to-heavy use. If you don’t use it a ton, you might even get more than a day out of it!
But what do you do when your Watch battery just doesn’t last long enough? Here are some tips for making your Apple wearable last longer.
Disable Always-On Display (Series 5 and Later)
The Apple Watch Series 5 and later (except the SE) boasts an always-on display. This means there’s no need to flick your wrist or tap the screen to see the time. Apple uses some clever tricks to reduce power consumption to make this possible, including lowering the display’s refresh rate from 60Hz (60 refreshes per second) to just 1Hz.

You can save even more power by simply turning off the always-on display, and then just raising the Watch to wake it. To do so, open the Watch app on your iPhone, tap General > Display & Brightness, and then uncheck “Always On.”
Related : How to Customize the Workout Stats You See on a Apple Watch
Use a Dark Watch Face and Reduce Brightness
The display in your Apple Watch is a small OLED panel, characterized by its self-emissive technology. On an OLED, each pixel generates its own light. To display black on an OLED, you simply switch off the pixels.
This means an Apple Watch face with lots of black space should use less power than one with lots of bright whites and solid colors. Conduct some experiments to see how much of a difference this makes. If you have a Series 5 or later and use the Always-On display, you might notice a significant decrease in energy use.
You can tap and hold the existing Watch face to change it. Then, just scroll left or right to select the one you want, or tap the plus sign (+) to add a new one. If you want to delete a face you no longer use, just swipe up and select “Remove.”
Reducing the display’s brightness can also have a large impact on energy use. To adjust it, just head to Watch > Display & Brightness on your iPhone.
Reduce Notifications
Push notifications are a huge battery drain on smartphones and the same is true for the Apple Watch. Eliminating some of these will not only reduce energy consumption, but might also improve your productivity.
By default, your iPhone mirrors all notifications to your Apple Watch. We recommend reducing the amount you receive on your wrist to the bare essentials. After all, if it can wait, you can check it later on your iPhone.
To reduce your Notifications, launch the Watch app on your iPhone, and then tap “Notifications.” You can tap each of the core Apple services at the top to customize those alerts. Otherwise, they’ll be handled the same way they are on your iPhone.
Below these, you’ll see a list of third-party apps. Toggle-Off any you don’t want to receive alerts from on your wrist.
Avoid Taking Calls or Using Walkie Talkie
Taking calls or using the Walkie-Talkie function on your Watch consumes additional power. The odd five-minute call won’t have a huge impact on the battery. However, if you anticipate being on the line for much longer than that, it’s best to take the call on your iPhone instead.
You can silence incoming calls (and other notifications like alarms) without hanging up by placing your palm over the screen while receiving a call.
Use Power Saving Mode During Workouts
One of the best features of the Apple Watch is the ability to monitor your heart rate while exercising, but not everyone uses this feature. If you’d rather save battery power, you can disable the heart rate monitor altogether.
After you do this, your Apple Watch will only track metrics, like time, distance, and speed, during workouts.
To disable the heart rate monitoring feature, launch the Watch app on your iPhone, and then tap “Workout.” On the next page, toggle-On “Power Saving Mode.”
Keep in mind when you do this, the calculation of your total burned calories will be less accurate.
Avoid Media Playback, Especially Over Cellular
You can sync music to your Watch and leave your iPhone at home if you have compatible wireless headphones (like Apple AirPods) or a third-party Bluetooth solution. However, this does increase battery drain, especially if you’re tracking a workout at the same time.
If you have a cellular Apple Watch, you can even stream music from services like Apple Music or Spotify. However, as mobile data eats up a lot of power, this will quickly drain your Watch battery.
We recommend getting an arm strap or bringing your iPhone along if you use these features and want to conserve more battery power.
You might even want to pick up an iPod Shuffle (you’ll have to get one secondhand as Apple doesn’t make them anymore) or an MP3 player to use instead.
Disable the Wake on Wrist Raise Setting
If you have an Apple Watch Series 4 or earlier, your Watch display lights up whenever you raise your wrist. This is handy for quickly checking the time or incoming notifications because you don’t have to touch or press anything.
However, if you don’t mind tapping the screen or pressing the Digital Crown to check your Watch, you can turn off this setting. To do so, just launch the Watch app on your iPhone, tap General > Wake Screen, and then toggle-Off the “Wake On Wrist Raise” option.
If your Apple Watch is constantly waking up throughout the day and draining the battery too quickly, this can be helpful. However, we do recommend leaving the “Wake On Wrist Raise” setting enabled if possible.
Eliminate Some Complications
Complications display information from other apps, like the local weather or upcoming appointments, on the Watch face. Many people buy an Apple Watch specifically for this reason.
However, the more smart complications you have, the more they can drain your battery. This is because they get their data from elsewhere, so your Apple Watch has to make multiple requests.
If you find you’re not using a complication much, you can disable it. To do so, tap and hold the Watch face, and then tap edit. Swipe to reveal the various complications available on your Watch, and then select one.
From there, you can use the Digital Crown to cycle through all the available complications.
Some complications, like the Stopwatch and Timer shortcuts, don’t make requests for data. But others, like weather forecasts or news headlines, frequently do so they can display the most up-to-date information. If you have too many of these, they’ll negatively affect battery life, so try to strike a balance.
Most importantly, though, don’t sacrifice any features that caused you to invest in an Apple Watch in the first place. If you rely on having certain information, like stock prices or the current temperature, readily available on your wrist, then a bit more battery drain is worth it.
Manage Apps and Disable Background Refresh
Have you ever looked at the list of apps on your Watch and wondered how they all got there? By default, whenever you download an iPhone app from the App Store, the companion Apple Watch app is also installed.
To disable this, launch the Watch app on your iPhone, tap “App Store,” and then disable the “Automatic Downloads” setting.
These apps might also query for information in the background, which drains the Apple Watch battery even further. To manage these preferences, launch the Watch app on your iPhone and tap “General.” If you don’t want an app to wake up occasionally and download new data, toggle-Off the “Background App Refresh” setting.
You might also want to delete any apps you never use. To do so, launch the Watch app on your iPhone, and then scroll down to the “Install on Apple Watch” list. To delete an app, tap it, and then disable the “Show on Apple Watch” setting.
Make Sure Bluetooth Is Enabled on Your iPhone
The Apple Watch uses Bluetooth LE (Low Energy) to communicate with your iPhone. This technology has been specifically designed to minimize energy consumption. If it’s disabled, the Apple Watch is forced to use Wi-Fi instead, which consumes far more energy.
Make sure you leave Bluetooth enabled on your iPhone. To make sure it’s on, tap Settings > Bluetooth on your iPhone, or check-in “Control Center” and make sure the Bluetooth icon is blue, not white.
Disable Other Features
These last few tips might not yield much of an improvement, but if you’re not using their associated features, you might as well get rid of them too.
First, you can disable the hands-free “Hey Siri” feature. Just launch the Watch app on your iPhone, tap “Siri,” and then toggle-Off the “Listen for ‘Hey Siri’” setting. If you leave “Raise to Speak” enabled, you can talk to Siri anytime by just lifting your wrist.
Reducing haptic feedback might also save some juice, particularly if you receive a lot of notifications. To do this, launch the Watch app on your iPhone, and then tap “Sound & Haptics.” To turn off alerts altogether, disable the “Haptic Alerts” option. You can also choose “Default” instead of “Prominent” to reduce the strength.
If you enable the Silent (the bell icon,) Do Not Disturb (the moon icon,) or Theater (the masks icon) mode, it will reduce power consumption. To access these, swipe up while viewing a Watch face.
Silent mode mutes all sounds, Do Not Disturb disables incoming notifications, and Theater mode disables Raise to Wake, sounds, and incoming notifications.
The noise monitoring feature notifies you if environmental audio poses a risk to your hearing. You’ll get alerts when you’re exposed for too long, and you can also monitor your overall exposure in the Health app.
To disable this setting (and potentially save some battery life), just disable “Environmental Sound Measurements” under “Noise” in your iPhone’s Watch app.
If you’ve enabled handwashing detection on your Apple Watch, you might also want to turn that off, as it likely consumes additional power.
Fixing Excessive Battery Drain
There’s a difference between wasting battery life on features you don’t use and excessive battery drain as a result of a software or hardware problem.
If your Watch battery seems to be draining excessively, and you’re not using it to track workouts or take phone calls, you might have a bigger problem. If you reach 50% battery power by lunchtime or consistently have to charge your phone before bed, you might want to dig a bit deeper.
The first thing to try updating both your iPhone and Apple Watch. To do this on your iPhone, tap Settings > General > Software Update.
To update your Watch, launch the Watch app on your iPhone, and then tap General > Software Update. If your Apple Watch is new, you might want to give it a few days to settle into a pattern of usage before trying to troubleshoot this issue.
Occasionally, your Apple Watch might just need to be restarted. You can do this by pressing and holding the side button until “Slide to Power Off” appears. In the event of a crash, you can perform a hard reset by holding down both the side button and digital crown for 10 seconds until the display shuts off.
If these steps don’t fix the issue, you can unpair your watch, and then set it up again. To do so, launch the Watch app on your iPhone, and then tap “My Watch.” Tap “All Watches” at the top left, followed by the Info button (i) next to the Watch you want to unpair.
In the next menu, tap “Unpair Apple Watch.” After your Watch restarts, launch the Watch app on your iPhone to re-pair it. You can also restore your Watch from a backup here; if you don’t, you’ll have to set up things like watch faces, installed apps, and preferences again.
You can take this a step further, if necessary, and reset your Watch to factory settings. To do so, launch the Watch app on your iPhone, tap My Watch > General > Reset, and then tap “Erase Apple Watch Content and Settings.”
After your Watch restarts, you can pair it again in the Watch app on your iPhone.
If you’ve tried everything and battery drain still seems excessive, you should reach out to Apple. You might be covered under a warranty, or you might just need a new battery ($79).
Another thing to consider is the iPhone with which your Watch is paired might be causing the issue.
Don’t Forget Why You Bought Your Watch
Try to charge your Apple Watch once a day. If you find it isn’t lasting a full day on a full charge, these tips or a battery replacement should help.
On the other hand, if you finish the day with a ton of battery power left, you might be missing out on some of the best features your Watch has to offer. Even if you can squeeze two days of use out of your Watch, is it worth it if you have to sacrifice functionality?
Something else to keep in mind is that the smaller (40mm) Apple Watch has a smaller battery than its larger (44mm) counterpart. You might want to factor this in whenever you’re looking to upgrade.

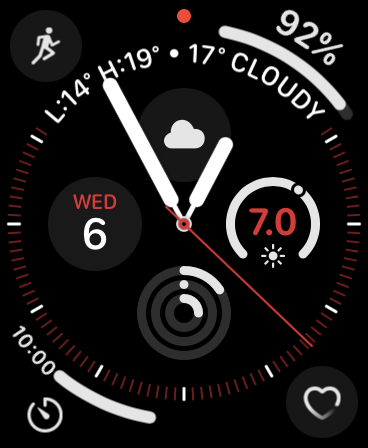
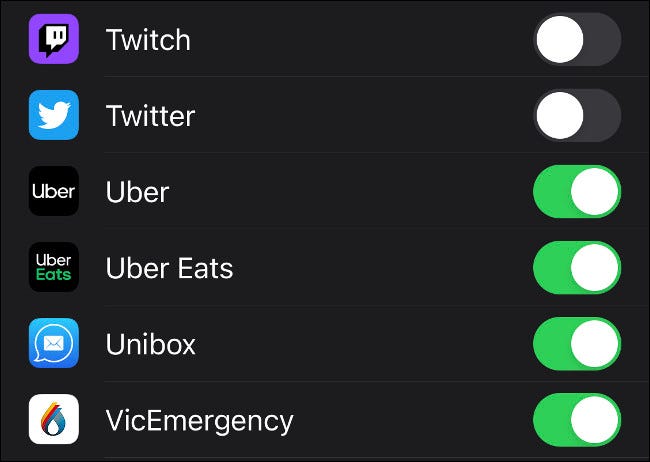
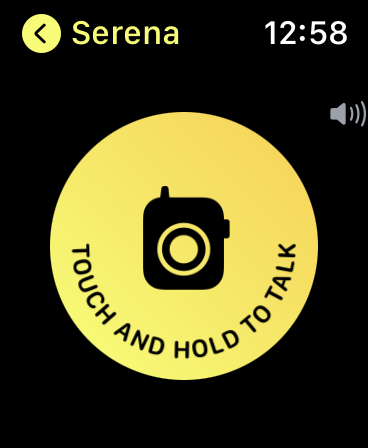
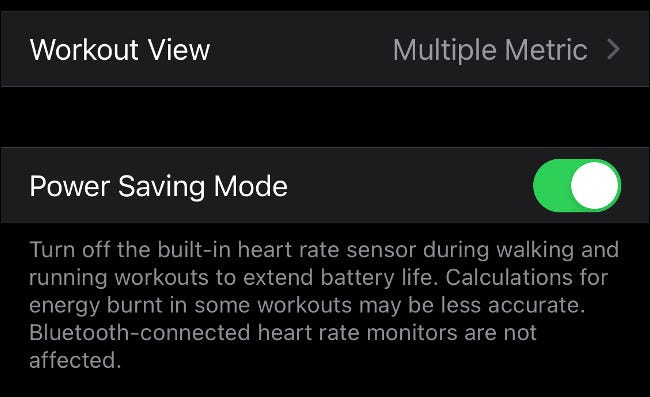
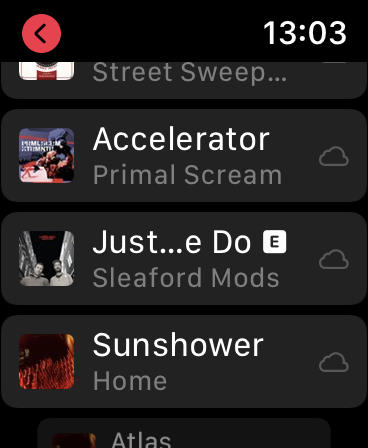
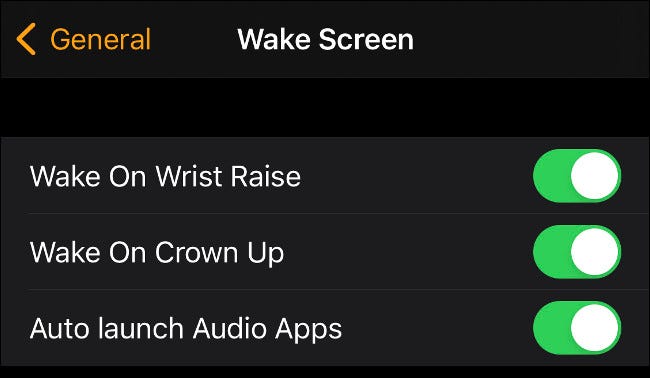
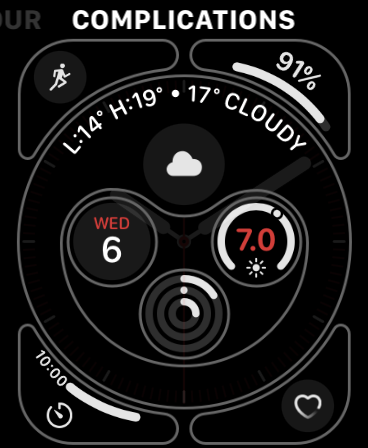
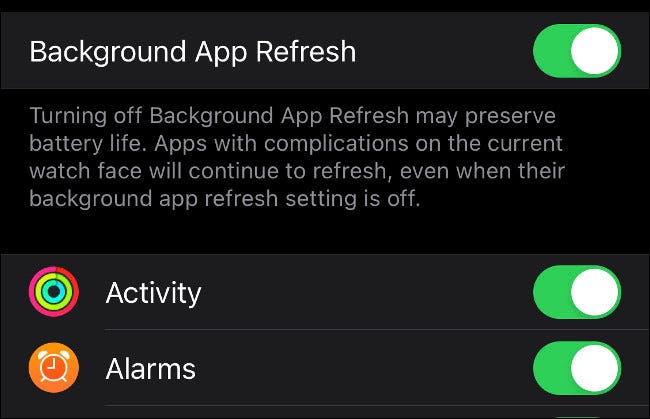
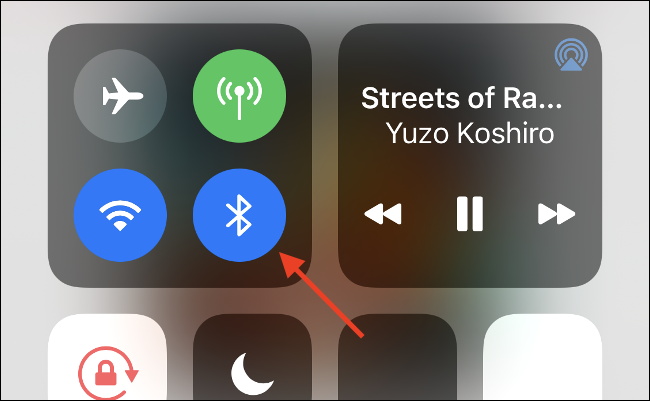
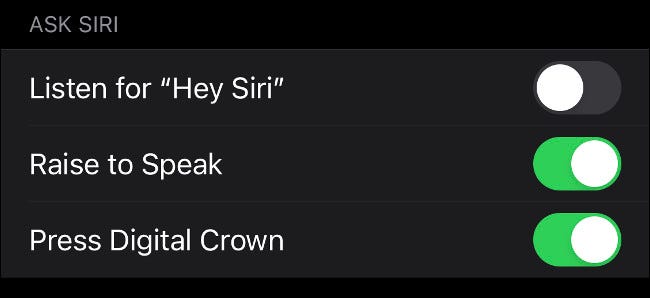
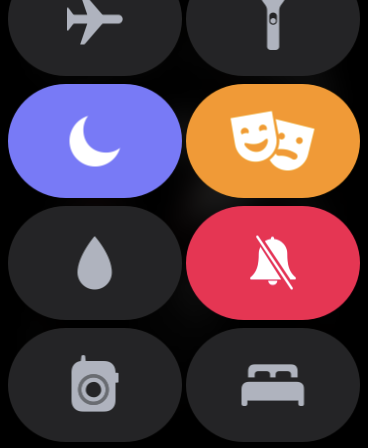
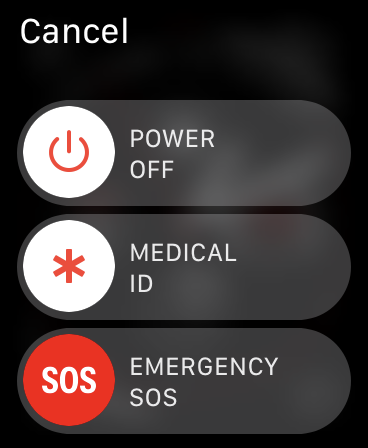







Leave a reply