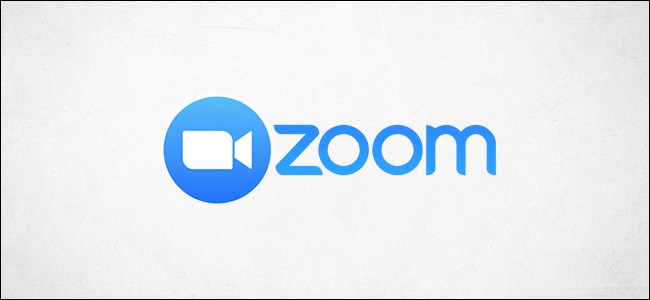
How to Generate Meeting Reports in Zoom
Zoom provides a way to generate meeting reports of previous meetings. These reports can contain specific information about the participants, as well as results from polling questions. Here’s how to generate meeting reports in Zoom.
Before we get started, there are a couple of requirements for generating meeting reports. First, this feature is only available to licensed users, so you’d need a paid account. Next, participant registration and/or polling must have been previously enabled on the meeting for which you’re wanting to generate a report. Finally, you had to have been the host of the meeting or have had usage report permissions to generate and view the report.
RELATED: How to Start a Google Meet Video Conference
One last important note: reports are deleted after 30 days. Coincidentally, this also happens to be the duration in which meetings are removed from the “Previous Meetings” tab. Be sure to collect your report as soon as a meeting has concluded, so that you don’t miss any important data.
Generate and View Meeting Reports
To generate meeting reports, sign in to your account on the Zoom web portal, select “Account Management” in the “Admin” group of the left-hand pane, then click “Reports.”
You’re now in the “Usage Reports” tab. Here, select “Meeting” from the list of options.
Now, you’re in the “Meeting Report” tab. Select the type of report you’d like to generate (Registration Report or Poll Report), and enter a date range to view the meetings that took place in that time. Once ready, select “Search.”
A list of previous meetings held during your selected time frame will appear. Select “Generate” next to the meeting you would like to generate a report for.
Zoom will now generate a meeting report. Once it’s ready, select “Download.”
The report will now download as a .csv file.
Information Contained in Reports
The Zoom meeting reports contains some pretty useful information about the participants. Here’s what you can expect in each report.
Registration Reports
Registration reports contain the following participant information:
- First and last name
- Email address
- Date and time of their registration
- Approval status
Polling Reports
Polling reports contain the following participant information:
- Username
- Email address
- Date and time they submitted their answer(s)
- The poll question and their answer
These reports contain valuable data about the participants, and can be used, for example, to keep track of who attended specific meetings (like doing roll call for online classes held via Zoom). Be sure to gather all data within the allotted amount of time.

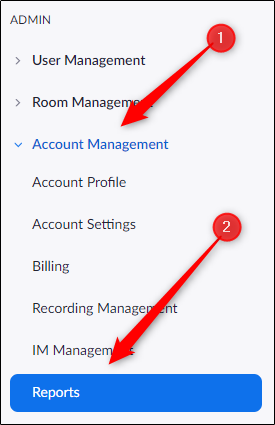
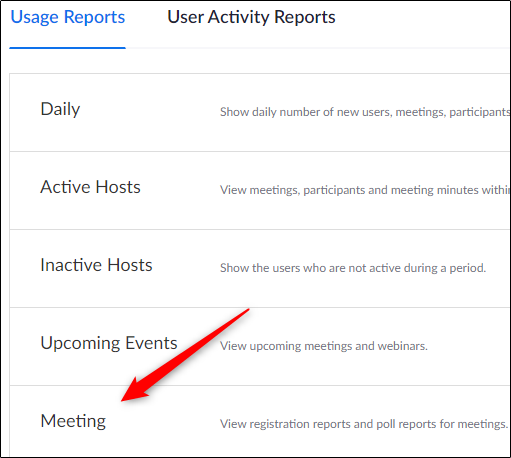
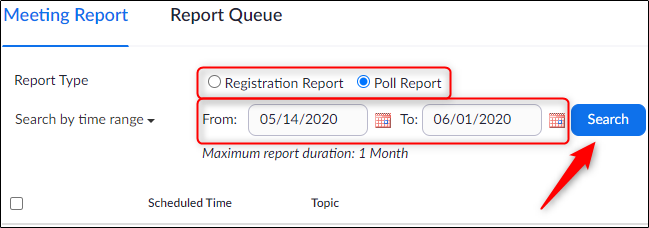
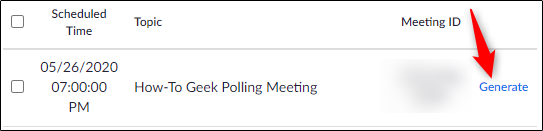
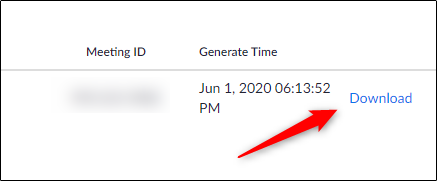






Leave a reply