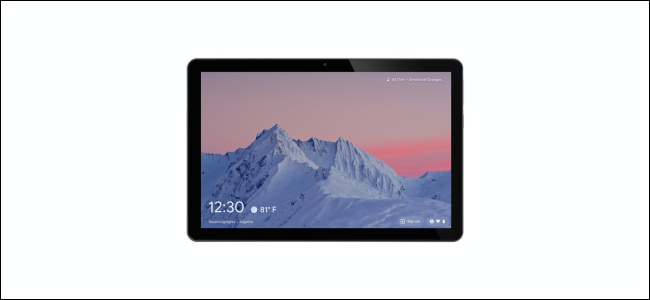
How to Enable a Personalized Screen Saver on Your Chromebook
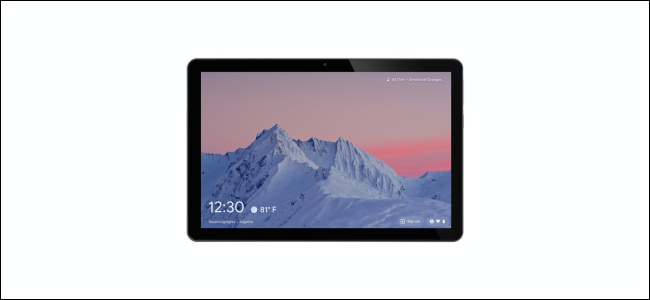
Screen savers don’t have many purposes beyond looking cool and hiding your screen. If you have a Chromebook, however, you can enable a screen saver with personal photos and information. Any Chrome OS device can look like a Smart Display.
The Chrome OS screen saver looks similar to a Chromecast or Smart Display backdrop. It shows the time, weather, and music playing. The background images can be pulled from your Google Photos account or a curated art gallery. While it does look like a Smart Display, it doesn’t have any Google Assistant features.
RELATED: Why Screen Savers Are No Longer Necessary
Note: In order to use the screen saver feature, your device needs to have Chrome OS 88 or newer.
First, select the clock on the Shelf to open the Quick Settings panel. Click the gear icon to open the Settings menu.
From the Settings, select “Personalization” in the left sidebar.
Click “Screen Saver” under the “Personalization” section.
Toggle on the “On” switch.
Now we have a few personalization options to work with. Under the “Background” section, you can choose between “Google Photos” or “Art Gallery.”
Each one will give you a few different albums to choose from. If you choose “Google Photos,” you can choose from your personal albums.
After you’ve made your background selections, go down to the “Weather” section and choose “Fahrenheit” or “Celsius.”
That’s all there is to it. The screen saver will automatically start when the device goes idle, which takes about six minutes on battery power or eight minutes when plugged in.
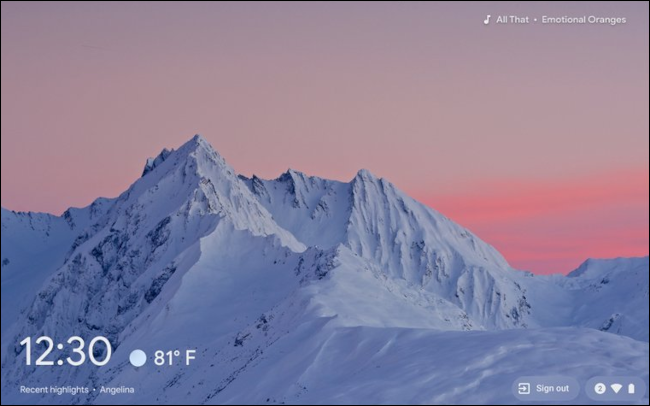
If you’d like to make the display stay on so you can enjoy the screen saver longer, open the Settings menu and go to Device > Power. Here, you can choose to “Keep Display On” when idle while charging or on battery.
Now you have a Smart Display-Esque screen saver with some handy information and personalized background images. This should make your Chromebook look a little nicer when you’re not using it.

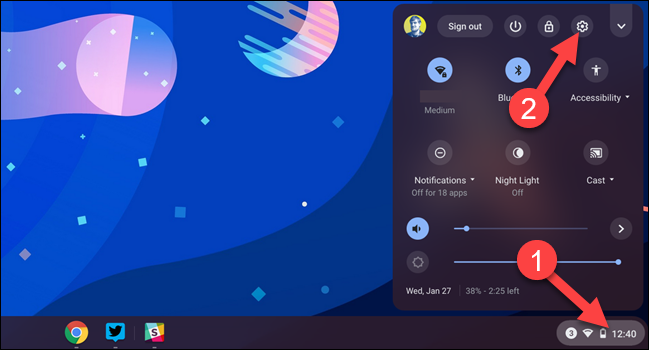
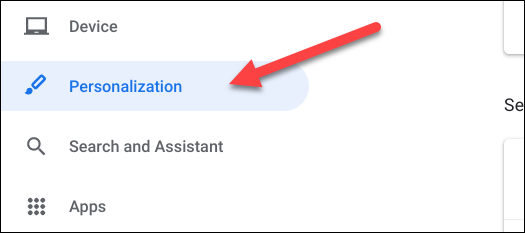
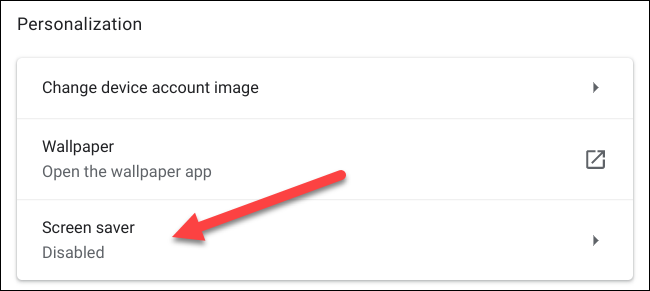
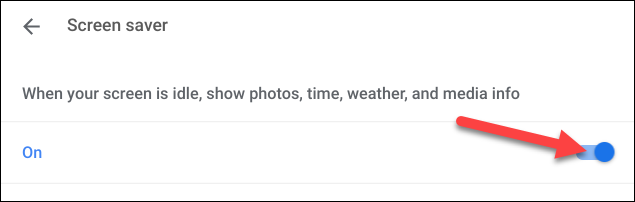
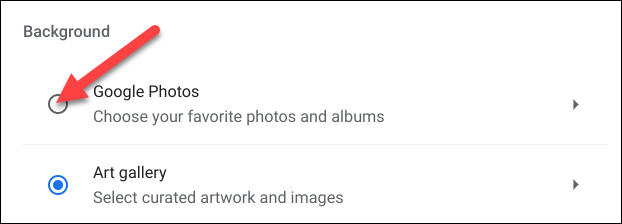
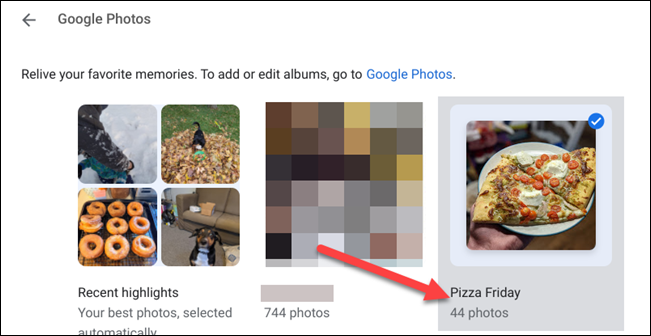
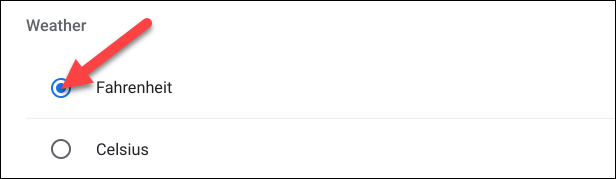
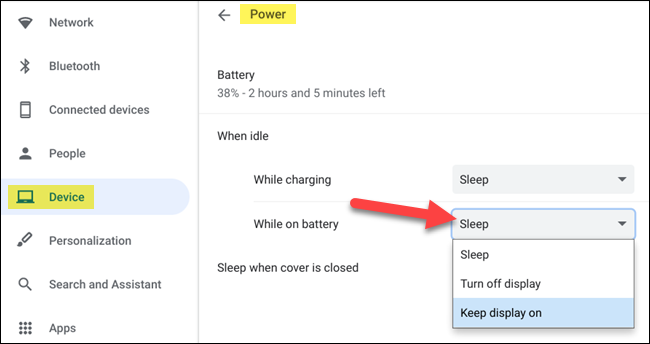






Leave a reply