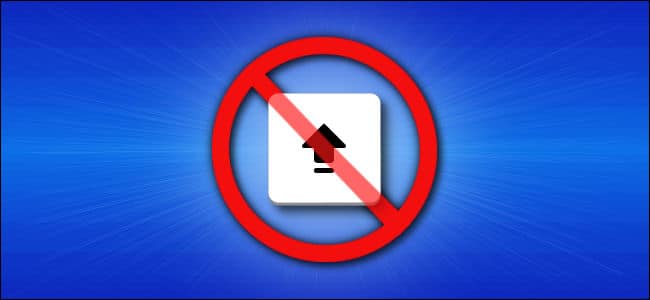
How to Disable Caps Lock on an iPad
Let’s face it: Caps Lock can be annoying. Very few people use the feature, but it’s easy to hit by accident, and SUDDENLY YOU START TYPING LIKE THIS. Luckily, the Caps Lock key is easy to disable on both the iPad’s soft keyboard and an attached hardware keyboard. Here’s how.
How to Disable Caps Lock on iPad’s On-Screen Keyboard
On the iPad on-screen keyboard, you can turn on Caps Lock by quickly double-tapping the shift key. You’ll know it’s activated because the key’s icon will change to an upward-pointing arrow with a horizontal line beneath it.
To disable this, open Settings. Tap “General,” then “Keyboard.”
In Keyboard settings, locate the “All Keyboards” section and tap the switch beside the “Enable Caps Lock” option to turn it off.
Tap “General” to go back, then exit Settings. (Sometimes, you need to give the system a minute to register this change before Caps Lock is disabled.) After that, you won’t be able to activate Caps Lock by double tapping Shift anymore.
How to Disable Caps Lock on an iPad Hardware Keyboard
If you want to disable the Caps Lock key on an attached hardware keyboard, we can use a handy feature that lets you remap your hardware keyboard’s modifier keys. Here’s how.
First, open Settings. Tap “General” then “Keyboard.” In the Keyboards settings, tap “Hardware Keyboard.”
In “Hardware Keyboard” options, tap “Modifier Keys.”
In “Modifier Keys,” tap “Caps Lock Key” and select “No Action” from the list.
After that, go back one screen, then exit Settings. Caps Lock will now be disabled on your hardware keyboard. Finally—NO MORE SHOUTING. (Whoops.)
RELATED: How to Downgrade to an Older Version of iOS on an iPhone or iPad


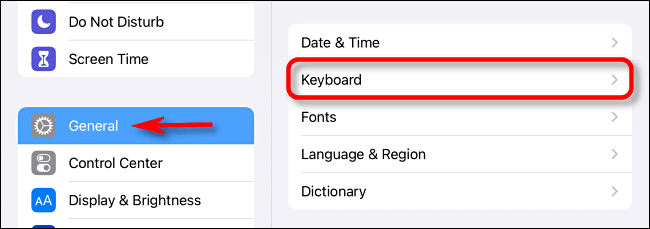
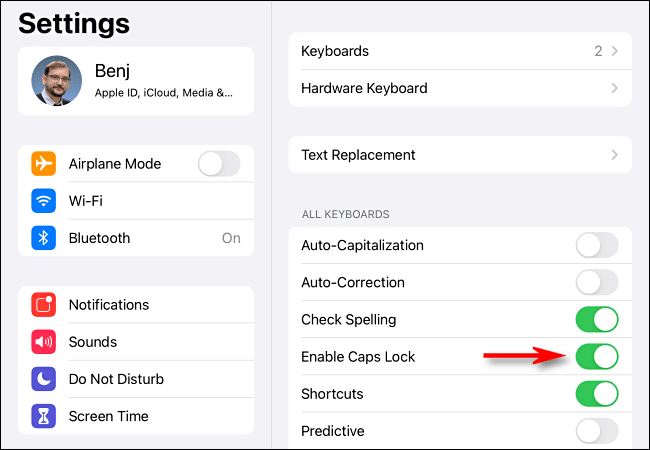
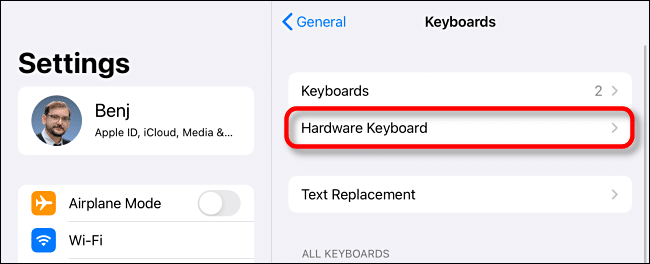
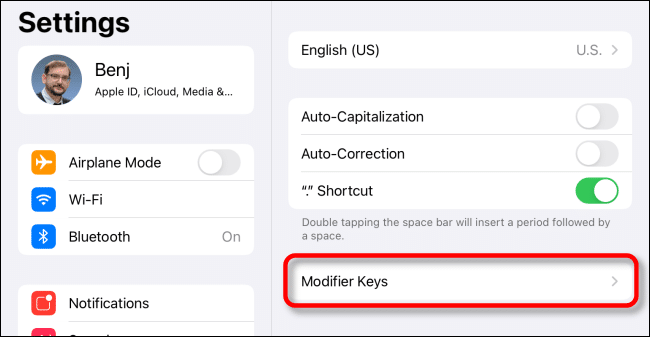
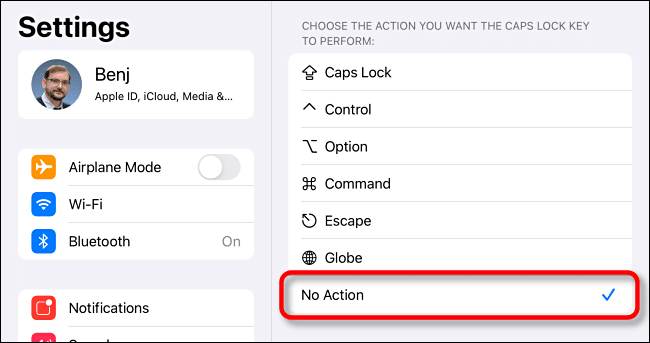






Leave a reply