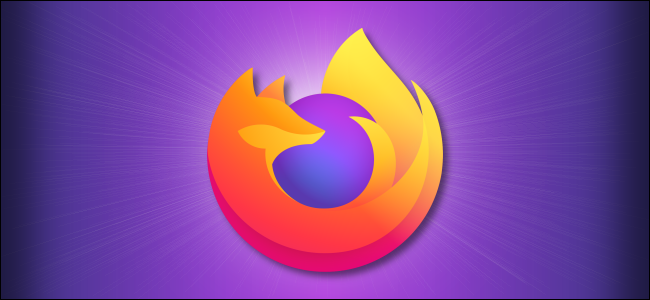
How to Always Start Mozilla Firefox in Private Browsing Mode
If you use Firefox and you don’t want it to keep track of every site you’ve visited, you can configure the browser to always use private browsing mode. Once you close all of your Firefox windows, none of your browsing histories will be saved. Here’s how to enable it.
What is Private Browsing Mode?
Private browsing mode is a mode in Firefox that does not store your browsing history, download history, filled-out forms, searches, and other types of local data between browser sessions. (A browser session ends when you completely close all Firefox windows.) In fact, Firefox will not store your browsing history even within the browser session either, aside from a list of recently closed tabs that get reset when you fully exit Firefox.
Private browsing mode is most useful when you share a computer with others, and you do not want them to see what websites you’ve been visiting. However, it does not prevent your browsing activity from being tracked in other ways—including by your ISP, through your router, and by websites that track your IP address.
RELATED: Softwares you need for watching IPTV
How to Always Use Private Browsing Mode in Firefox
First, open Firefox. Click the hamburger icon in the upper-right corner of the window. (A hamburger icon looks like three horizontal lines sandwiched together.)
When a menu pops up, select “Options.”
On the Options page, switch to “Privacy & Security” settings by clicking on the padlock icon in the sidebar.
On the “Privacy & Security” page, scroll down until you find the “History” section. Click the drop-down menu beside “Firefox Will” and select “Use Custom Settings For History.”
With “Custom Settings” selected, look beneath the drop-down menu. Check the box beside “Always Use Private Browsing Mode.”
Upon clicking the checkbox, Firefox will ask to restart the browser. Click “Restart Firefox Now.”
Once Firefox restarts, the private browsing mode will always be enabled.
To confirm this, return to Options > Privacy & Security > History. There should be a checkmark in the box beside “Always Use Private Browsing Mode.”
Now you’re good to go. Just remember to close all of your browser windows when you are finished with your session.
If multiple people use your PC or Mac, it’s a good idea to set up a custom user account for each person, so that everyone’s browsing history will be managed separately. The instructions are different on a Windows 10 machine and on a Mac, but the results are the same: more privacy and less fighting over how the computer is configured.

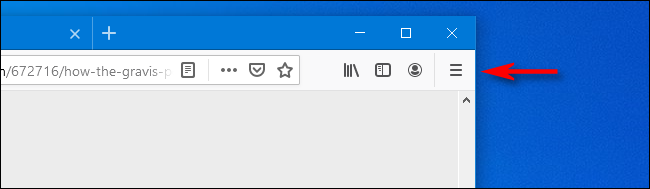
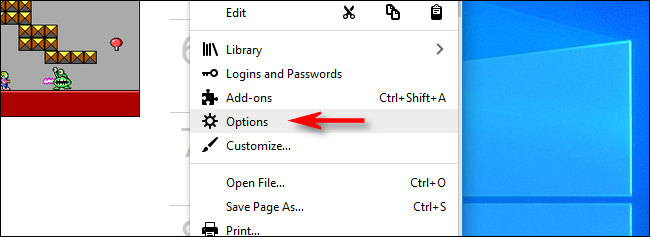
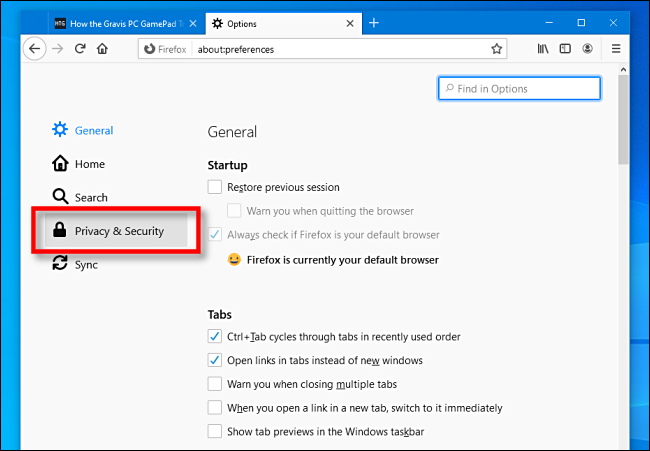
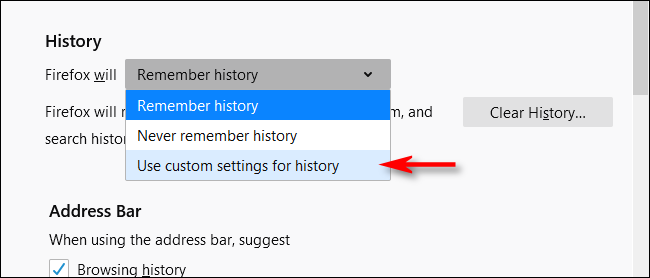

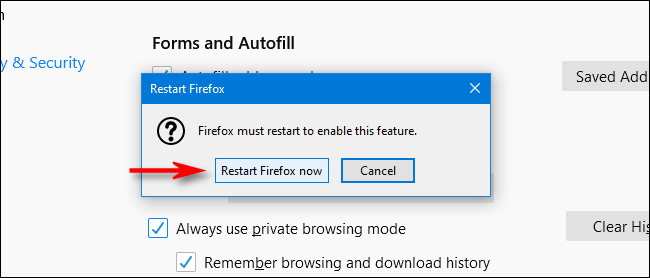
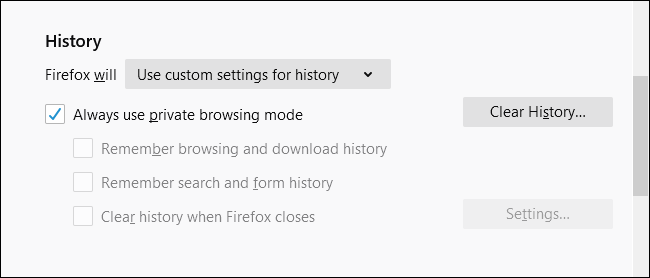






Leave a reply