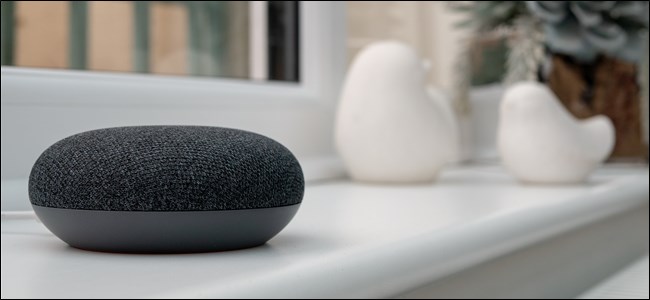
How to Adjust “Hey Google” Sensitivity on Your Assistant Speaker
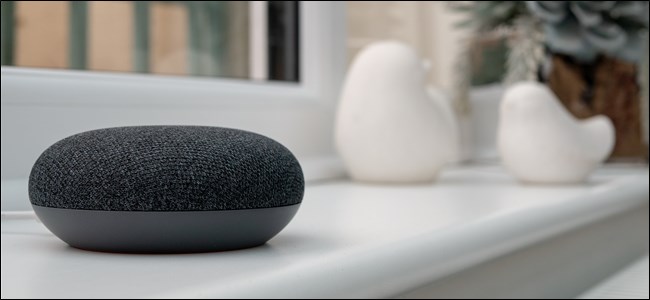
The Google Assistant is a useful tool that allows you to control your smart home, check the weather, and more. Unfortunately, the Assistant might not hear you in a noisy environment or it might activate too easily. The fix is to adjust the “Hey Google” or “OK Google” wake word sensitivity.
To change your smart speaker’s or smart display’s “Hey Google” sensitivity, first download and open the Google Home App on your iPhone, iPad, or Android device. Next, tap the Home icon found to the left of the microphone button.
From here, select the smart speaker or smart display you want to adjust, then tap the Gear icon at the top right of the screen to open the device’s Settings menu.
Scroll down and select the “‘Hey Google’ Sensitivity” option.
The slider is set to the “Default” setting in the center of the bar, but has a total of five levels ranging from “Least Sensitive” to “Most Sensitive.” Choose the desired setting, then tap the Back arrow in the top-left corner to automatically save the setting.
Changing the sensitivity applies only to this device. If you wish to adjust the sensitivity of other devices, tap the “Adjust More Devices” button at the bottom of the screen.
A list of all connected Google smart devices will open. Select the next device you want to adjust and repeat the preceding steps.
Now that you’ve raised or lowered your Google Home and Nest speaker or the display “Hey Google” sensitivity setting, try it out. You can always jump back into the app and make the setting more or less sensitive to best fit your needs.

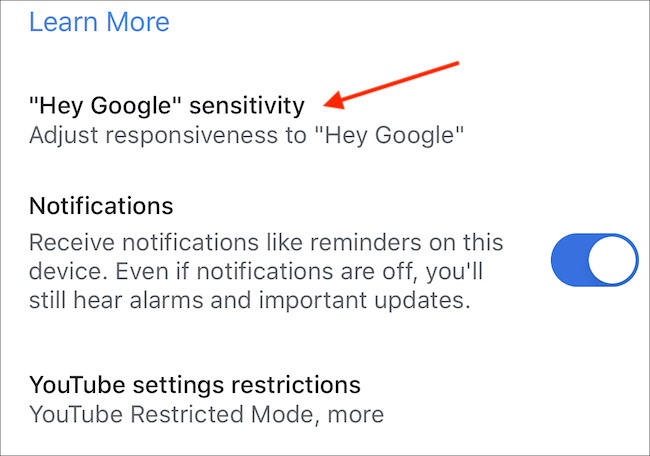
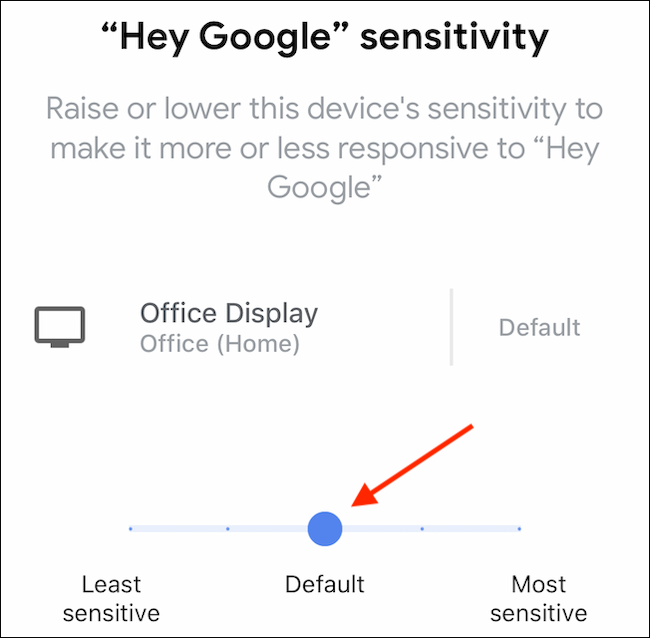
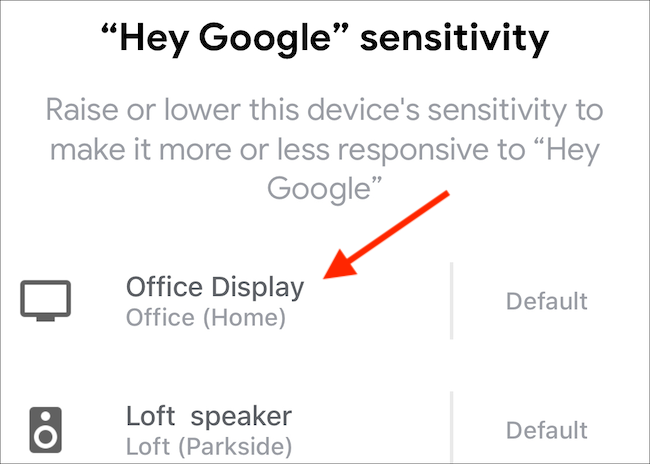






Leave a reply