
How to Add an App to the Dock on an iPad
How to Add an App to the Dock on an iPad : The iPad’s dock makes launching favorite apps and multitasking easy because you can access it from everywhere with a simple swipe. With just a few easy steps, you can add any app to the dock. Here’s how.
Why Use the Dock?
The dock is a collection of favorite app icons at the bottom of the screen that is available with a swipe across any app. With the dock, you can easily launch your favorite apps. It plays an essential role in iPadOS multitasking, too. When using an app, you can bring up the dock and drag a different app onto the screen for Split View or Slide Over functionality.
Depending on your settings, your iPad dock may also display recently used apps, which can be handy for quickly finding apps you use often. (If you prefer, you can turn off multitasking in the Settings app.)
[stb id=”info” defcaption=”true” collapsing=”false” ] RELATED:
Apple’s latest mini-iPad is cheaper than ever
[/stb]
How to Bring up the Dock
To open the dock anywhere on your iPad, whether you’re inside an app or on the Home Screen, swipe upward from the bottom edge of the screen slowly until the dock appears. Lift your finger once the dock is in place, and it should stay on the screen.
Be careful not to swipe too far: If you keep swiping upward, you will launch the App Switcher. If you swipe upward too quickly, you will return to the Home Screen.
How to Add an App to the iPad Dock
Adding an app to the dock in iPadOS is easy. First, navigate to the page of icons on your Home Screen that contains the app you want to move to the dock.
Hold your finger down on any app icon until a small menu pops up. Tap on “Edit Home Screen”.
The apps will start wiggling, and some will have “X” circles in the upper left corner. That’s how you know you’re in edit mode.
Place your finger on the icon you’d like to move to the dock, and begin to drag it toward the dock at the bottom of the screen. The dock will stretch out to make room for it, and you can choose the order of the icons in the dock by sliding the app icon around until you find the position you’d like. Then, release your finger to “drop” the icon into the dock.
After that, tap on the small “Done” button in the upper right-hand corner of the screen (or press the Home button on iPads that have one), and the apps will stop wiggling. You have now exited Edit mode.
At any time, you can call up the dock and access the app(s) you placed there. Just swipe up from the bottom edge of the screen, tap on the app you’d like to run, and you’re in business.
How to Remove an App from the iPad Dock
To remove an app from the dock on the iPad, repeat the process above, but instead of dragging an app icon into the dock, drag the icon out of the dock and back into the Home Screen. Simple and easy.




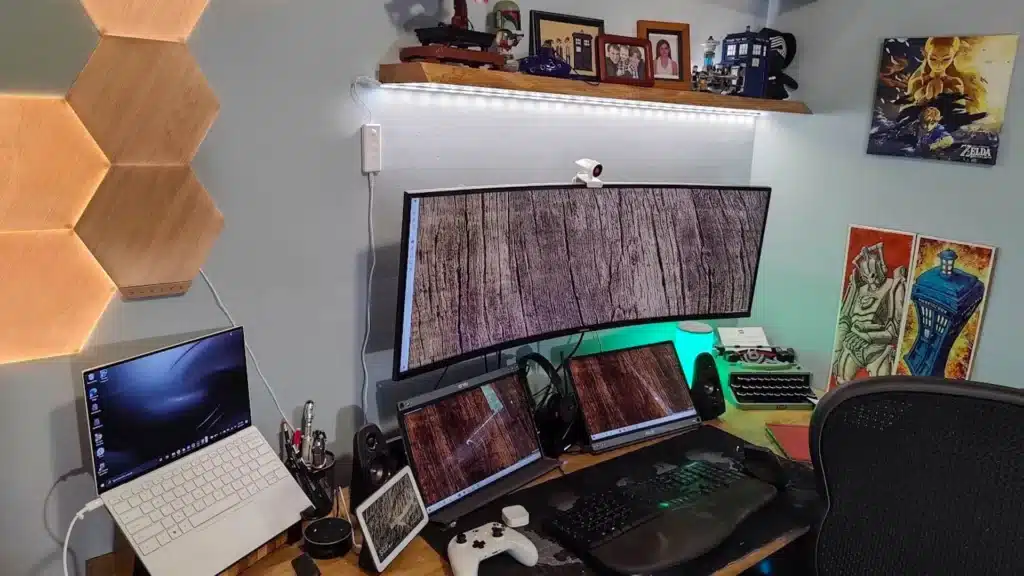



Leave a reply