
How to Quickly Resize the Dock on Mac
The Dock comes in handy as a Mac application launcher, but sometimes it’s too big or too small. Luckily, there are two ways to resize the Dock on your Mac—including one easy way that many people don’t know about. Here’s how to quickly resize your Dock in macOS.
How to Quickly Resize the Dock Using the Mouse Pointer
First, here’s the quick-and-easy way to resize your Dock. While viewing your desktop, hover your mouse pointer over the vertical divider in your Dock, which is located between the app icons area and the file shortcuts and Trash area. In the right spot, your mouse pointer will change into an up-and-down “Resize” arrow.
When your pointer looks like the up-and-down symbol, hold your primary mouse or trackpad button and drag your pointer away from, or toward, the edge of the screen to change the size of the Dock.
If you move your pointer away from the screen edge, the Dock will get larger until it hits the maximum allowed size.
If you move your pointer toward the edge, the Dock will shrink until it reaches its minimum size.
And, you can adjust the Dock’s size to any point between the two extremes.
When you’re done, just release the mouse or trackpad button, and the Dock will remain the size you just set.
How to Resize Your Dock Using System Preferences
To change your Dock size the traditional way (using System Preferences), right-click or Control-click on an empty area of the Dock near the divider line and select “Dock Preferences” from the menu that pops up.
RELATED: How to See Which Programs Are Using All Your Mac’s Memory
In Dock Preferences, use the “Size” slider to change the Dock’s size on your screen.
When you’re done, exit System Preferences and your Dock size will remain that size until you change it again. Very handy!

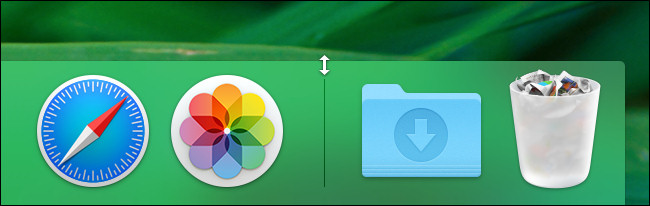


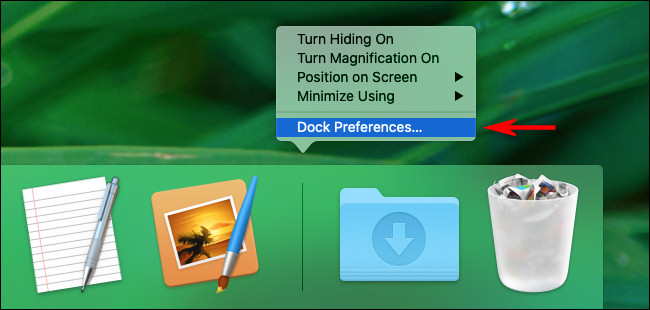
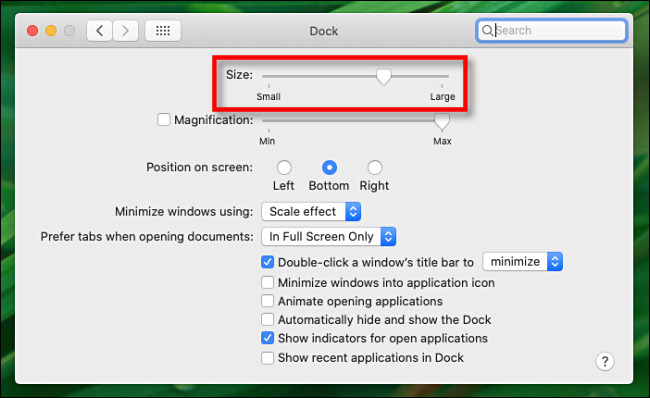






Leave a reply