
How to Quickly Switch Between Virtual Desktops on Windows 10
Virtual desktops are a handy way to juggle multiple workspaces in Windows 10. There are several ways to quickly switch between virtual desktops, including several lesser-known keyboard shortcuts—we’ll cover them all below.
Keyboard Shortcuts to Switch Between Virtual Desktops
To quickly switch between virtual desktops in Windows 10 with a keyboard shortcut, press Windows+Ctrl+Left Arrow to switch to a lower-numbered desktop or Windows+Ctrl+Right Arrow for a higher-numbered one. If there’s a virtual desktop established in the “direction” in which you specify with the arrow keys, the workspace will switch instantly to it.
To quickly see the virtual desktops you have available, press Windows+Tab. You’ll then see a screen called “Task View,” which lists the available virtual desktops with thumbnails of each.
To use your keyboard to switch between virtual desktops on this screen, press Tab until one of the thumbnails in the top row is highlighted. Then, navigate between them by pressing the arrow keys, followed by Enter. Task View will close, and you’ll see the desktop you chose.
If you want to add a new virtual desktop via the keyboard, press Windows+Ctrl+D, or just press Windows+Tab to open Task View again. Using Tab and the arrow keys, select “New Desktop,” and then press Enter.
A new virtual desktop will appear. When you’re done managing your desktops, select one and press Enter, or just hit Escape to return to your desktop.
Using the Task Bar to Switch Between Virtual Desktops
If you’d like to quickly switch between virtual desktops via the task bar, click the Task View button, or press Windows+Tab.
Next, click or tap the desktop to which you want to switch.
If you don’t see the Task View button on the task bar, right-click the task bar, and then click “Show Task View Button”; it should now have a check mark next to it.
Once it’s visible, you can click “Task View” at any time to manage your virtual desktops, which definitely comes in handy!
RELATED: How to Open Microsoft Edge Using Command Prompt on Windows 10

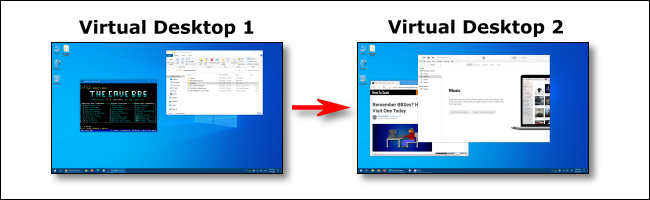
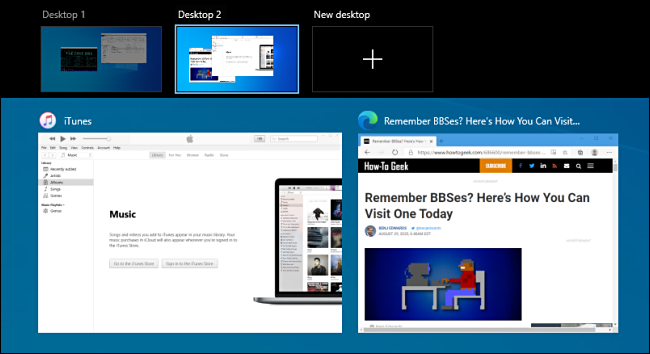


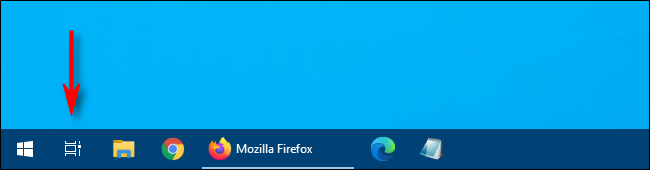
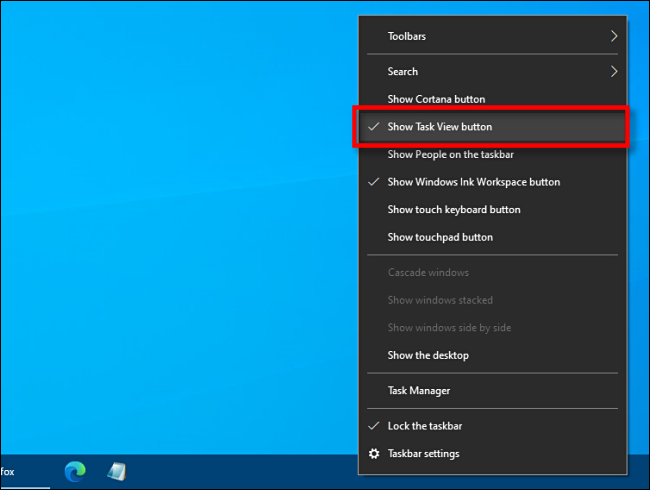






Leave a reply